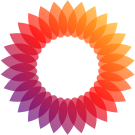OS
パソコンのOSごとの記録。
iOS
Network
テザリング
出典:
- iPhoneのテザリングがすぐに途切れてしまいます!? - いまさら聞けないiPhoneのなぜ | マイナビニュース
- iPhoneまたはiPadを使ってMacをインターネットに接続する - Apple サポート (日本)
無通信状態が90秒ほどしばらく続くと省電力設計のため、自動的にオフになる。これが困る。Andriodは自動オフにはならない。
いくつか対策がある。
- [Personal Hotspot] (インターネット共有) 画面の表示を維持。自動ロックも解除しておく。
- USB/Wi-FiではなくBluetooth経由にする。⇢Bluetooth接続はMontary以上で不能。
Bluetooth経由のほうが、範囲が短く、電力消費量も抑えられるので、Bluetoothがよさそう。他にはUSB接続。
Bluetooth接続はできなくなっているので、画面表示か通信しておくしかない。
Instant Hotspot
出典:
- MacからiPhoneの電話回線を利用できる「インターネット共有」のやり方 - iPhoneユーザーのためのMacのトリセツ | マイナビニュース
- Instant Hotspot を使ってパスワードを入力せずにインターネット共有で接続する - Apple サポート (日本)
Bluetoothでのテザリングはできないものの、類似機能のInstant Hotspotで実現できるらしい。
いくつか条件がある。
- iPhone/iPadでインターネット共有 (Personal Hotspot) 対応。
- 全デバイスで同じApple IDでiCloudにログイン。
- 全デバイスでBluetoothオン。
- Wi-Fiオン.
[Personal Hotspot]-[Allow Others to Join] をオンにしなくても自分だけ接続できるのが利点。逆にいうとこれくらい。Bluetoothをオンにしないといけないぶん、余計な通信処理が入る。使わなくていい。
Bluetooth
出典:
MacS v12.1 (Monterey) からiOSでのBluetooth接続が不能になった。
Wi-FiかUSBで接続する。実務的には困らないはず。
Sound
出典: iPhoneの音量を調整する - Apple サポート (日本)。
音量は左サイドボタンで上下できる。左上のスイッチがマナーモードの切替になっている。消音モードと呼んでいる。
「複数アカウントを使いこなす、iPhoneメールアプリの知られざる便利機能 | 日経クロステック(xTECH)」
iPhoneのメールアプリは標準のMailを使うのがよいだろう。K-9がないから。複数アカウントにも対応しているが、設定が若干特殊。アプリ設定からではなく、iOS本体の設定から行う。
App
いくつか必要なアプリがあるので整理する。
Switcher
出典: iPhoneで開いているアプリを切り替える - Apple サポート (日本)。
アプリスイッチャーという機能で、現在実行中のアプリを変更可能。Androidはホームの上スワイプ、右ボタンだった。iOSはホームのダブルクリック。
KeePass
パスワード管理アプリ。iOSは別になる。KeePass XCはQtを使っているからビルドできるはずなんだけど。
「iOS 向けの Keepass クライアントの備忘録 | hyt adversaria」を見る限り、KeePassiumが良さそう。
Camera
出典: iPhoneのカメラ解像度を変更し写真/動画サイズを軽くする便利技 – 格安SIM初心者教室
iPhoneのデフォルトのカメラは解像度が高すぎて写真のファイルサイズがかなり大きい。変更できない。せいぜいインカメラで撮影するくらい。
LINE Cameraが定番のカメラアプリらしい。こちらは解像度を柔軟に設定できる。
[Settings]-[Saving]-[Resolution]-[Medium] に変更。これでデフォルトの半分になる。
「iPhoneのカメラ解像度を変更し写真/動画サイズを軽くする便利技 – 格安SIM初心者教室」はもっと小さい。こちらがいいだろう。
Windows
高速スタートアップ
出典:
- Windows シャットダウンしてもバッテリー 減る | cocotiie
- 富士通Q&A - [Windows 11 高速スタートアップを無効にする方法を教えてください。 - FMVサポート : 富士通パソコン]
電源オフにしているのに、バッテリーが何故か減っている。原因は [高速スタートアップ] とのこと。
[コントロールパネル]-[ハードウェアとサウンド]-[電源オプション]-[電源ボタンの動作を選択する]-[現在利用可能ではない設定を変更します]-[シャットダウン設定]-[高速スタートアップを有効にする (推奨)] をオフにする。
勝手にスリープする
システムがすぐにスリープしてしまうのは、「システム無人スリープタイムアウト(System unattended sleep timeout)」機能が働いているためだと考えられる。これは、システムがWOL(Wake On LAN)や何らかのイベントなどで、自発的にスリープから起動した場合、そのまま何も操作せずに放っておくと、一定時間後にまた自動的にスリープ状態に移行するための機能である。
システム無人スリープのタイムアウトを設定する項目を有効化するには、コマンドプロンプトで以下のpowercfgコマンドを実行すればよい。再起動などは必要なく、[電源オプション]にタイムアウトを設定する項目が表示される。
powercfg -attributes SUB_SLEEP 7bc4a2f9-d8fc-4469-b07b-33eb785aaca0 -ATTRIB_HIDE
これだとダメ。
一応元に戻す。
powercfg -attributes SUB_SLEEP 7bc4a2f9-d8fc-4469-b07b-33eb785aaca0 +ATTRIB_HIDE
「Windows10で勝手にスリープになる現象を防ぐための対処法 | TechMemo」
HKEY_LOCAL_MACHINE\SYSTEM\CurrentControlSet\Control\Power\PowerSettings\238C9FA8-0AAD-41ED-83F4-97BE242C8F20\7bc4a2f9-d8fc-4469-b07b-33eb785aaca0
このレジストリーの値を0から2に変更する。
システム無人スリープタイムアウトが表示されるので0にするとなくなる。らしい。
そのほか、ディスプレイの電源を切るのはやはりだめ。パソコンの省エネ機能が働いて、処理が止まる。