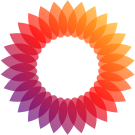「OS」の版間の差分
(Key code) |
(画像の一括リサイズ) |
||
| (同じ利用者による、間の110版が非表示) | |||
| 1行目: | 1行目: | ||
パソコンのOSごとの記録。 | パソコンのOSごとの記録。 | ||
== Android == | |||
=== 古い端末でのSSLエラー === | |||
[https://pc.watch.impress.co.jp/docs/news/1287910.html 古いAndroidスマホで2021年9月以降、一部サイトが閲覧不能に - PC Watch] | |||
2021年9月以降に、Let's Encryptの方針変更でhttpsのサイトが昔のWebブラウザーだと開けないらしい。 | |||
ただし、Firefoxは証明書を独自にしているから問題ない。Firefoxを使えば開ける。 | |||
https://chatgpt.com/share/68101902-3ebc-800b-858d-30adbf3789f0 | |||
python3 -m http.server | |||
これでHTTPサーバーを立てて、http://ip:8000でHTTP経由でファイル転送できる。 | |||
macのIPは以下で確認できる。 | |||
ipconfig getifaddr en0 | |||
== iOS == | == iOS == | ||
=== Settings === | |||
==== Keyboard ==== | |||
[Settings]-[General]-[Keyboards] が設定項目。 | |||
===== Gboard ===== | |||
[https://reskill.nikkei.com/article/DGXZQOLM3015B0Q2A830C2000000/?page=4 スマホの日本語入力 目からウロコの楽々ワザとは? | NIKKEIリスキリング] | |||
iOS版のGboardはAndroid版と異なり機能が劣る。標準キーボードを使ったほうがいいらしい。 | |||
===== Space ===== | |||
[https://ascii.jp/elem/000/002/006/2006200/ ASCII.jp:iPhoneで常に半角スペースを入力できるようにする方法] | |||
* [ALL KEYBOARDS]-[Smart Punctuation]=On: Off推奨。 | |||
* [KANA]-[Smart Fullwidth Space]=On: =Off推奨。 | |||
これで常に半角スペース入力になる。 | |||
===== 瞬間切替 ===== | |||
[https://www.nikkei.com/article/DGXZQOLM304P70Q2A830C2000000/ iPhoneは裏ワザだらけ、英数字と記号を思い通りに入力 スマホ日本語入力再入門(3) - 日本経済新聞] | |||
英語キーボードで1文字だけ数字や記号を入力したいことがある。 | |||
その場合、[数字切替] キーをドラッグしたまま、入力したいキーで離す。すると、数字や記号を1文字だけ入力して、英字モードに戻る。切替の手間が省けて楽。 | |||
===== Other ===== | |||
[https://www.nikkei.com/article/DGXZQOLM304P70Q2A830C2000000/ iPhoneは裏ワザだらけ、英数字と記号を思い通りに入力 スマホ日本語入力再入門(3) - 日本経済新聞] | |||
* [ALL KEYBOARDS]-[Auto-Punctuation/自動大文字入力]=On: Off推奨。英語キーボード切替時に先頭が自動で大文字になる機能。英語圏の人なら便利だが非英語圏なら邪魔。 | |||
* [ALL KEYBOARDS]-[Auto-Correction]=On: Off推奨。一般的な綴でない場合、誤入力と判断され、変換のデフォルトが修正候補になる。 | |||
* [ENGLISH]-["." Shortcut]=On: On推奨。英語キーボードには.がない。これがオンだと、スペースのダブルタップで.を入力できる。 | |||
=== Network === | === Network === | ||
| 47行目: | 95行目: | ||
Wi-FiかUSBで接続する。実務的には困らないはず。 | Wi-FiかUSBで接続する。実務的には困らないはず。 | ||
==== Saving ==== | |||
* [https://www.reddit.com/r/iphone/comments/1dh0z24/low_data_use_browser_for_iphone/ Low data use browser for iPhone : r/iphone] | |||
* [https://note.com/kondofumikazu/n/naadf37a7145d 1Blockerで煩わしい広告とサヨナラ!快適なネットサーフィンを実現する方法|近藤史一] | |||
通信を節約する方法がいくつかある。 | |||
# Wi-Fiを使う場合、Wi-Fiのアクセスポイントごとの設定で [Low Data Mode] がある。これをオンにすると節約できる。 | |||
# SIMの場合、[Cellular Data Options]-[Low Data Mode] がある。[Low Data Mode]=onにすると、自動更新や写真の動機などのバックグラウンドタスクが停止される。 | |||
# ブラウザーのコンテンツブロッカー。例えば、1Blocker。メディアを無効にするカスタムルールで、大幅に節約できる。 | |||
## [Advanced customize]-[custom rule]-[new rule] | |||
## .+/Block all type resource=off/ | |||
<blockquote>2 番目に、Safari をコンテンツ ブロッカーと一緒に使用することをお勧めします。私は 1Blocker を使用していますが、メディアを無効にするカスタム ルールを作成して、帯域幅を大幅に節約できます。[高度なカスタマイズ]、[カスタム ルール]、[新規ルール] の順に進み、正規表現に.+(ドットとプラス記号はすべての URL に一致します) を入力し、[すべてのタイプのリソースをブロック] をオフに切り替え、画像、フォント、RAW、SVG、メディア、ポップアップをオンに戻します。保存します。これにより、これらの特定のリソース タイプをすべて読み込む要求がグローバルにブロックされ、帯域幅を大幅に節約できます。</blockquote> | |||
=== Sound === | === Sound === | ||
| 54行目: | 117行目: | ||
=== Mail === | === Mail === | ||
==== 複数アカウント ==== | |||
「[https://xtech.nikkei.com/atcl/nxt/column/18/00088/00082/ 複数アカウントを使いこなす、iPhoneメールアプリの知られざる便利機能 | 日経クロステック(xTECH)]」 | 「[https://xtech.nikkei.com/atcl/nxt/column/18/00088/00082/ 複数アカウントを使いこなす、iPhoneメールアプリの知られざる便利機能 | 日経クロステック(xTECH)]」 | ||
iPhoneのメールアプリは標準のMailを使うのがよいだろう。K-9がないから。複数アカウントにも対応しているが、設定が若干特殊。アプリ設定からではなく、iOS本体の設定から行う。 | iPhoneのメールアプリは標準のMailを使うのがよいだろう。K-9がないから。複数アカウントにも対応しているが、設定が若干特殊。アプリ設定からではなく、iOS本体の設定から行う。 | ||
==== This message is from a sender in your blocked list. ==== | |||
自分宛へのメールが、なぜかブロックリストに登録されていて、iOSのMailアプリで開くと自動でTrashに移動されてしまう。必要なメールもごみ箱に強制的に入ってしまい、困る。 | |||
[This message is from a sender in your blocked list.] の警告が表示されている。 | |||
「[https://discussions.apple.com/thread/254871784?sortBy=rank All sent messages marked blocked sender - Apple Community]」で同じ議論がある。 | |||
上記警告文の [Settings] からMailアプリの設定で [Blocked Sender Options] や [Blocked] にブロックリストがあるので、これを解除するといいらしい。 | |||
電話の受信拒否をすると、同じアドレスがこちらに入る模様。 | |||
[Blocked Sender Options] を [Move to Trash] から [Leave in Inbox] にするだけでもいいかもしれない。 | |||
ただ、特にブロックした覚えのないメールが勝手に登録されていたので、注意が必要。 | |||
=== App === | === App === | ||
| 71行目: | 151行目: | ||
「[https://www.labohyt.net/blog/apple/post-5079 iOS 向けの Keepass クライアントの備忘録 | hyt adversaria]」を見る限り、KeePassiumが良さそう。 | 「[https://www.labohyt.net/blog/apple/post-5079 iOS 向けの Keepass クライアントの備忘録 | hyt adversaria]」を見る限り、KeePassiumが良さそう。 | ||
==== Camera ==== | ==== Camera/Video ==== | ||
===== Camera ===== | |||
出典: [https://blog.daletto.net/iphone%E3%81%AE%E3%82%AB%E3%83%A1%E3%83%A9%E8%A7%A3%E5%83%8F%E5%BA%A6%E3%82%92%E5%A4%89%E6%9B%B4%E3%81%97%E5%86%99%E7%9C%9F-%E5%8B%95%E7%94%BB%E3%82%B5%E3%82%A4%E3%82%BA%E3%82%92%E8%BB%BD%E3%81%8F/ iPhoneのカメラ解像度を変更し写真/動画サイズを軽くする便利技 – 格安SIM初心者教室] | 出典: [https://blog.daletto.net/iphone%E3%81%AE%E3%82%AB%E3%83%A1%E3%83%A9%E8%A7%A3%E5%83%8F%E5%BA%A6%E3%82%92%E5%A4%89%E6%9B%B4%E3%81%97%E5%86%99%E7%9C%9F-%E5%8B%95%E7%94%BB%E3%82%B5%E3%82%A4%E3%82%BA%E3%82%92%E8%BB%BD%E3%81%8F/ iPhoneのカメラ解像度を変更し写真/動画サイズを軽くする便利技 – 格安SIM初心者教室] | ||
| 81行目: | 163行目: | ||
「[https://blog.daletto.net/iphone%E3%81%AE%E3%82%AB%E3%83%A1%E3%83%A9%E8%A7%A3%E5%83%8F%E5%BA%A6%E3%82%92%E5%A4%89%E6%9B%B4%E3%81%97%E5%86%99%E7%9C%9F-%E5%8B%95%E7%94%BB%E3%82%B5%E3%82%A4%E3%82%BA%E3%82%92%E8%BB%BD%E3%81%8F/ iPhoneのカメラ解像度を変更し写真/動画サイズを軽くする便利技 – 格安SIM初心者教室]」はもっと小さい。こちらがいいだろう。 | 「[https://blog.daletto.net/iphone%E3%81%AE%E3%82%AB%E3%83%A1%E3%83%A9%E8%A7%A3%E5%83%8F%E5%BA%A6%E3%82%92%E5%A4%89%E6%9B%B4%E3%81%97%E5%86%99%E7%9C%9F-%E5%8B%95%E7%94%BB%E3%82%B5%E3%82%A4%E3%82%BA%E3%82%92%E8%BB%BD%E3%81%8F/ iPhoneのカメラ解像度を変更し写真/動画サイズを軽くする便利技 – 格安SIM初心者教室]」はもっと小さい。こちらがいいだろう。 | ||
Low Cameraはもっと小さいが、小さすぎて細かい文字が見えなくて困る。調べた。 | |||
「[https://good-apps.jp/media/column/7434 2024|無音カメラアプリおすすめランキング11選|無料|高画質 | Good!Apps]」が参考になった。 | |||
Simple Camがよかった。基本はこの1.2MPか0.3MP。外観だけでいいならLowCameraとか。 | |||
{| class="wikitable" | |||
|rank | |||
|OS | |||
|name | |||
|url | |||
|Free | |||
|level | |||
|MP | |||
|resolution px | |||
|size KB | |||
|square | |||
|備考 | |||
|- | |||
|4 | |||
|iOS | |||
|LowCamera | |||
| | |||
| | |||
|Very Low | |||
|0.05 | |||
|144x144 | |||
|25 | |||
|x | |||
| | |||
|- | |||
|4 | |||
|iOS | |||
|LowCamera | |||
| | |||
| | |||
|Low | |||
|0.1 | |||
|360x360 | |||
|50 | |||
|x | |||
| | |||
|- | |||
|4 | |||
|iOS | |||
|LowCamera | |||
| | |||
| | |||
|Medium | |||
|0.2 | |||
|480x480 | |||
|100 | |||
|x | |||
|画質が低すぎる。 | |||
|- | |||
|4 | |||
|iOS | |||
|LINE Camera | |||
| | |||
| | |||
|Medium | |||
|2 | |||
|1512x1512 | |||
|1024 | |||
|x | |||
|画質をもう少し落としたい。 | |||
|- | |||
|2 | |||
|iOS | |||
|低画質カメラ | |||
| | |||
| | |||
| | |||
| | |||
| | |||
| | |||
| - | |||
|動画のみ。 | |||
|- | |||
|3 | |||
|iOS | |||
|0.3MPCamera | |||
| | |||
| | |||
| | |||
| | |||
|480x640 | |||
| | |||
| - | |||
|いまいち。正方形がない。 | |||
|- | |||
|3 | |||
|iOS | |||
|0.3MPCamera | |||
| | |||
| | |||
| | |||
| | |||
|240x320 | |||
| | |||
| - | |||
|いまいち。正方形がない。 | |||
|- | |||
|3 | |||
|iOS | |||
|0.3MPCamera | |||
| | |||
| | |||
| | |||
| | |||
|120x160 | |||
| | |||
| - | |||
|いまいち。正方形がない。 | |||
|- | |||
|3 | |||
|iOS | |||
|default | |||
| | |||
| | |||
|Photo | |||
|12 | |||
|3024x4032 | |||
|2300 | |||
|x | |||
| | |||
|- | |||
|3 | |||
|iOS | |||
|default | |||
| | |||
| | |||
|Photo | |||
|9 | |||
|3024x3024 | |||
|2600 | |||
|x | |||
| | |||
|- | |||
|3 | |||
|iOS | |||
|Capera | |||
| | |||
| | |||
|Max | |||
|12 | |||
|3024x4032 | |||
|2300 | |||
| - | |||
|正方形がない。 | |||
|- | |||
|3 | |||
|iOS | |||
|Capera | |||
| | |||
| | |||
|FullHD | |||
| | |||
|1920x1080 | |||
| | |||
| - | |||
| | |||
|- | |||
|3 | |||
|iOS | |||
|Capera | |||
| | |||
| | |||
|HD | |||
| | |||
|1280x720 | |||
| | |||
| - | |||
| | |||
|- | |||
|3 | |||
|iOS | |||
|Capera | |||
| | |||
| | |||
|VGA | |||
| | |||
|640x720 | |||
| | |||
| - | |||
| | |||
|- | |||
|3 | |||
|iOS | |||
|Capera | |||
| | |||
| | |||
|CIF | |||
| | |||
|352x288 | |||
| | |||
| - | |||
| | |||
|- | |||
|3 | |||
|iOS | |||
|Lo-Fi Cam | |||
|[[/apps.apple.com/bz/app/lo-fi-cam/id1607751695|https://apps.apple.com/bz/app/lo-fi-cam/id1607751695]] | |||
| | |||
| | |||
| | |||
|192x144 | |||
| | |||
| - | |||
|正方形がない。 | |||
|- | |||
|3 | |||
|iOS | |||
|Lo-Fi Cam | |||
|[[/apps.apple.com/bz/app/lo-fi-cam/id1607751695|https://apps.apple.com/bz/app/lo-fi-cam/id1607751695]] | |||
| | |||
| | |||
| | |||
|352x288 | |||
| | |||
| - | |||
|正方形がない。 | |||
|- | |||
|3 | |||
|iOS | |||
|Lo-Fi Cam | |||
|[[/apps.apple.com/bz/app/lo-fi-cam/id1607751695|https://apps.apple.com/bz/app/lo-fi-cam/id1607751695]] | |||
| | |||
| | |||
| | |||
|480x360 | |||
| | |||
| - | |||
|正方形がない。 | |||
|- | |||
|3 | |||
|iOS | |||
|Lo-Fi Cam | |||
|[[/apps.apple.com/bz/app/lo-fi-cam/id1607751695|https://apps.apple.com/bz/app/lo-fi-cam/id1607751695]] | |||
| | |||
| | |||
| | |||
|640x480 | |||
| | |||
| - | |||
|正方形がない。 | |||
|- | |||
|3 | |||
|iOS | |||
|Lo-Fi Cam | |||
|[[/apps.apple.com/bz/app/lo-fi-cam/id1607751695|https://apps.apple.com/bz/app/lo-fi-cam/id1607751695]] | |||
| | |||
| | |||
| | |||
|960x540 | |||
| | |||
| - | |||
|正方形がない。 | |||
|- | |||
|3 | |||
|iOS | |||
|Lo-Fi Cam | |||
|[[/apps.apple.com/bz/app/lo-fi-cam/id1607751695|https://apps.apple.com/bz/app/lo-fi-cam/id1607751695]] | |||
| | |||
| | |||
| | |||
|1280x720 | |||
| | |||
| - | |||
|正方形がない。 | |||
|- | |||
|5 | |||
|iOS | |||
|Simple Cam | |||
| | |||
| | |||
| | |||
|0.3 | |||
|480x480 | |||
|100 | |||
|x | |||
|必要な範囲を網羅できている。 | |||
|- | |||
|5 | |||
|iOS | |||
|Simple Cam | |||
| | |||
| | |||
| | |||
|1.2 | |||
|960x960 | |||
|200 | |||
|x | |||
|必要な範囲を網羅できている。 | |||
|- | |||
|5 | |||
|iOS | |||
|Simple Cam | |||
| | |||
| | |||
| | |||
|1.9 | |||
|1200x1200 | |||
|300 | |||
|x | |||
|必要な範囲を網羅できている。 | |||
|- | |||
|5 | |||
|iOS | |||
|Simple Cam | |||
| | |||
| | |||
| | |||
|5 | |||
|1936x1936 | |||
|800 | |||
|x | |||
|必要な範囲を網羅できている。 | |||
|- | |||
|5 | |||
|iOS | |||
|Simple Cam | |||
| | |||
| | |||
| | |||
|8 | |||
|2448x2448 | |||
|1500 | |||
|x | |||
|必要な範囲を網羅できている。 | |||
|- | |||
|5 | |||
|iOS | |||
|Simple Cam | |||
| | |||
| | |||
| | |||
|12 | |||
| | |||
| | |||
|x | |||
|必要な範囲を網羅できている。 | |||
|- | |||
|3 | |||
|iOS | |||
|MiraCamera | |||
| | |||
| | |||
| | |||
|9 | |||
|3024x3024 | |||
|2700 | |||
|x | |||
|いまいち。 | |||
|- | |||
|3 | |||
|iOS | |||
|Foodie | |||
| | |||
| | |||
|standard | |||
|3 | |||
|1920x1920 | |||
|1600 | |||
|x | |||
|いまいち。 | |||
|- | |||
|3 | |||
|iOS | |||
|SODA | |||
| | |||
| | |||
|standard | |||
|3 | |||
|1920x1920 | |||
|1800 | |||
|x | |||
|いまいち。 | |||
|- | |||
|2 | |||
|iOS | |||
|Pro Camera | |||
| | |||
| - | |||
| | |||
| | |||
| | |||
| | |||
|x | |||
| | |||
|- | |||
|1 | |||
|iOS | |||
|Q Camera | |||
| | |||
|x | |||
| | |||
| | |||
| | |||
| | |||
| - | |||
| | |||
|- | |||
|1 | |||
|iOS | |||
|AutoCam | |||
| | |||
|x | |||
| | |||
| | |||
| | |||
| | |||
| - | |||
| | |||
|- | |||
|2 | |||
|iOS | |||
|SkyCamera | |||
| | |||
| | |||
| | |||
|0.8 | |||
|750x1000 | |||
| | |||
| - | |||
| | |||
|- | |||
|2 | |||
|iOS | |||
|StageCamHD | |||
| | |||
| | |||
| | |||
| | |||
|1280x720 | |||
| | |||
|x | |||
| | |||
|- | |||
|2 | |||
|iOS | |||
|StageCamHD | |||
| | |||
| | |||
| | |||
| | |||
|1920x1080 | |||
| | |||
|x | |||
| | |||
|- | |||
|2 | |||
|iOS | |||
|StageCamHD | |||
| | |||
| | |||
| | |||
| | |||
|3024x3024 | |||
| | |||
|x | |||
| | |||
|- | |||
|2 | |||
|iOS | |||
|StageCamHD | |||
| | |||
| | |||
| | |||
| | |||
|2592x1936 | |||
| | |||
|x | |||
| | |||
|- | |||
|2 | |||
|iOS | |||
|StageCamHD | |||
| | |||
| | |||
| | |||
| | |||
|3264x2448 | |||
| | |||
|x | |||
| | |||
|- | |||
|2 | |||
|iOS | |||
|BeautyPlus | |||
| | |||
| | |||
| | |||
| | |||
| | |||
| | |||
|x | |||
| | |||
|} | |||
===== Video ===== | |||
* [https://www.youtube.com/watch?v=LFG87sOI05U How To Make Square Videos With An iPhone - YouTube] | |||
* [https://ameblo.jp/ruru-rara-life/entry-12796827572.html iPhoneで正方形の動画を撮る方法 | アレルギーでも猫と暮らす!~ミニマルな暮らしでアレルゲンカット~] | |||
* [https://www.youtube.com/watch?v=aSP6qo_0Iqk How to Set iPhone Camera Aspect Ratio to Square by Default - YouTube] | |||
標準のカメラアプリで正方形の動画の撮影方法。photoで正方形にして、撮影ボタン長押しで正方形で動画撮影可能。右にスライドでモードロックとのこと。 | |||
カメラアプリの設定で、 [Preserve Settings]-[Creative Controls] でデフォルト正方形を維持できる。 | |||
[https://wccftech.com/record-square-format-videos-iphone/ Record Square Format Videos on iPhone with These Apps] | |||
[https://my-best.com/14485 動画撮影アプリのおすすめ人気ランキング【2024年】 | マイベスト] | |||
正方形の動画撮影アプリ。 | |||
===== Clips ===== | |||
Apple純正の動画作成ソフト。 | |||
* [https://www.apowersoft.jp/how-to-use-apple-app-clips.html アップル公式アプリClipsの使い方] | |||
* [https://support.apple.com/ja-jp/guide/clips/welcome/ios Clipsユーザガイド - Apple サポート (日本)] | |||
===== Favorite ===== | |||
写真も動画も基本はFILTISTでOK。ただし、ズーム不能なので、ズーム時だけ別アプリを使う。 | |||
* LISTIST=動画・写真=720x720ズームなし。 | |||
* MONOV=動画720x720ズーム。 | |||
* Simple Cam=写真ズーム。 | |||
通常はLISTISTで動画も写真も撮影。ズームが必要な場合だけ、MONOV/Simple Cam。 | |||
ズーム用を1アプリで対応できればよかったのだが、うまいのがない。LINE Cameraが近かったのだけど、動画が最大30 s。惜しかった。しかたない。 | |||
===== LINE Camera ===== | |||
* [https://mag.app-liv.jp/archive/129101/ LINE Camera(ラインカメラ)の使い方 設定から人気の加工まで徹底解説 -Appliv TOPICS] | |||
* [https://nifucreation.com/blog/archives/180 LINEカメラで動画編集はできる?] | |||
正方形で写真と動画に対応。サイズも大きすぎない。ズームも対応。ただし、動画は30 sまで。これが惜しい。 | |||
==== QR ==== | |||
Ref: [https://news.mynavi.jp/article/20220214-ipadiphonehacks/ QRコードで開いたWEBサイトの履歴がiPhoneで残らない問題、これで解決 | マイナビニュース]. | |||
QRコードを読み取ると、QRコードリーダーアプリ内ブラウザーで開けれて、Safariの履歴に残らない。開いた後に、右下でSafariで開き直すと、タブで開き直せる。基本はすぐ開き直したほうがいい。 | |||
いや、標準のQRコードリーダーで開いた後に、Safariで開き直すと、状態が違うのか、吉野家のレシートアンケートなどはエラーになる。サードパーティーアプリを使ったほうがいい。 | |||
[https://app-liv.jp/hobbies/images/2941/ QRコードアプリおすすめ2選&ランキングTOP10 無料・人気のアプリを編集部が厳選!【2024年】 | iPhone/Androidアプリ - Appliv] | |||
QRQRがいい。 | |||
=== Other === | |||
==== 近接センサー ==== | |||
* https://chatgpt.com/share/680ea770-2af4-800b-9bdf-d13c66ce8381 | |||
* [https://iphone-shuuri.jp/blog/kawagoe/9938/ iPhoneの近接センサーとは?壊れたらどうする?故障原因と対処法について - スマホ修理ジャパン川越店ブログ] | |||
通話中に、耳を話すと、勝手に画面ロックになったり、画面操作中に強制的に真っ黒になってまともに操作できない。 | |||
IPhoneの上部中心に近接センサーがあって、これで制御されているらしい。 | |||
[Settings]-[Accessibility]-[Touch]-[Prevent Lock to End Call]=trueに変更する。これで電源ボタンを押しても通話は中断しない。 | |||
これでましになった気がする。 | |||
== Windows == | == Windows == | ||
=== 高速スタートアップ === | === Other === | ||
==== 高速スタートアップ ==== | |||
出典: | 出典: | ||
| 94行目: | 743行目: | ||
[コントロールパネル]-[ハードウェアとサウンド]-[電源オプション]-[電源ボタンの動作を選択する]-[現在利用可能ではない設定を変更します]-[シャットダウン設定]-[高速スタートアップを有効にする (推奨)] をオフにする。 | [コントロールパネル]-[ハードウェアとサウンド]-[電源オプション]-[電源ボタンの動作を選択する]-[現在利用可能ではない設定を変更します]-[シャットダウン設定]-[高速スタートアップを有効にする (推奨)] をオフにする。 | ||
=== 勝手にスリープする === | ==== 勝手にスリープする ==== | ||
* [https://atmarkit.itmedia.co.jp/ait/articles/1803/22/news018.html 【Windows 10/11】PCが数分で勝手にスリープするのを防ぐ:Tech TIPS - @IT] | * [https://atmarkit.itmedia.co.jp/ait/articles/1803/22/news018.html 【Windows 10/11】PCが数分で勝手にスリープするのを防ぐ:Tech TIPS - @IT] | ||
| 113行目: | 761行目: | ||
そのほか、ディスプレイの電源を切るのはやはりだめ。パソコンの省エネ機能が働いて、処理が止まる。 | そのほか、ディスプレイの電源を切るのはやはりだめ。パソコンの省エネ機能が働いて、処理が止まる。 | ||
==== Startup ==== | |||
Microsoft TeamsなどOSの起動時に勝手に自動起動するアプリがある。制御する方法がいくつかある。 | |||
[設定]-[アプリ]-[スタートアップ] で制御できる。大半はこれで制御できる。 | |||
ほかに、Explorerのshell:startupか%USERPROFILE%\AppData\Roaming\Microsoft\Windows\Start Menu\Programs\Startupにショートカットがあると、それでも自動起動する。 | |||
==== 録音 ==== | |||
[https://www.notta.ai/blog/windows-voice-recorder Windows10で録音がしたい!ボイスレコーダーを使用した音声の録音方法を解説] | |||
プレインストールのボイスレコーダーで録音できる。 | |||
=== Theme === | |||
Ref: [https://dynabook.com/assistpc////faq/pcdata3/018879.htm デスクトップのテーマを変更する方法<Windows 11>|サポート|dynabook(ダイナブック公式)]. | |||
OSのテーマでデフォルトのライト・ダークが決まる。 | |||
[スタート]-[設定]-[個人用設定] | |||
=== Hardware === | |||
==== Keyboard ==== | |||
Ref: [https://www.fmworld.net/cs/azbyclub/qanavi/jsp/qacontents.jsp?PID=0111-3165 FMV Q&A - [Windows 11] キーを押し続けたときに、同じ文字が連続して入力される速度を調整する方法を教えてください。 - FMVサポート : 富士通パソコン]. | |||
[コントロールパネル]-[キーボード] | |||
==== Mouse ==== | |||
[コントロールパネル]-[マウス] | |||
* ポインター オプション | |||
** ポインターの速度を選択する (デフォルト=左から6 (6/11)) | |||
** ☑ポインターを自動的に既定のボタンの上に移動する。 | |||
** ☑Ctrlキーを押すとポインターの位置を表示する。 | |||
コントロール パネル\すべてのコントロール パネル項目\コンピューターの簡単操作センター\マウスを使いやすくします | |||
* マウスポインター | |||
=== Explorer === | |||
[フォルダーオプション]-[表示] | |||
* ファイルおよびフォルダー | |||
** ☑チェックボックスを使用して項目を選択する。 | |||
** ファイルとフォルダーの表示 | |||
*** ☑隠しファイル、隠しフォルダー、および隠しドライブを表示する。 | |||
*** □登録されている拡張子は表示しない | |||
== Mac == | == Mac == | ||
=== System === | === System === | ||
==== スリープの無効化 ==== | |||
[https://recoverit.wondershare.jp/mac-tips/how-to-keep-imac-and-macbook-from-sleeping.html 【Macユーザー必見】iMac・MacBookをスリープさせない方法] | |||
長時間コマンドの実行などで、パソコンをスリープにしたくないことがある。以下の設定を変更することで対応できる模様。 | |||
* [System settings] | |||
** [Lock Screen]: [Start Screen Saver when inactive]=false: これでスリープ無効? | |||
** [Battery]-[Options]: Prevent automatic sleeping on power adapter when the display is off=true これでパソコンの蓋を閉じてもスリープにならない。 | |||
これらでもダメなら、素直にYouTube動画をループ再生するとかで、稼働を継続させる。 | |||
他に、caffeinate -iコマンドの実行がある。 | |||
* [https://qiita.com/hakuro/items/c2302f1ad83bf3424a1a caffeinateコマンドでMacの自動スリープを抑制する #MacOSX - Qiita] | |||
* [https://qiita.com/yanagih/items/cda860c330f1322909c2 カフェインでMacを眠らせない! #macOS - Qiita] | |||
caffeinate -iを実行すると、C-cで中断するまでずっとスリープを抑止するらしい。 | |||
==== Mouse ==== | |||
マウスポインター速度 macデフォルト4/10。 | |||
===== DiscreteScroll ===== | |||
* [http://www.neko.ne.jp/%7Efreewing/software/macos_disable_mouse_wheel_scroll_acceleration/#google_vignette Macのマウスホイールの加速度を無効にして Windowsと同じ動きにする方法、macOSのクソな UI動作仕様を修正 (macOSのマウスホイールのスクロールの加速度の動きにはイラついている人が世界中に大勢居ます)] | |||
* [https://github.com/emreyolcu/discrete-scroll GitHub - emreyolcu/discrete-scroll: Fix for macOS's unnecessary scroll wheel acceleration] | |||
Macのマウスホイールのスクロールは加速度に応じる。高速に動かすと移動量が増える。指が疲れる。 | |||
加速度を無視して、Windows同様に一定量の移動にしてくれるのが、DiscreteScroll。 | |||
==== Applications ==== | ==== Applications ==== | ||
Macの実行ファイルは.appファイル。これは/Applicationsに配置されている。Laucnhpadはこのディレクトリー内を表示している模様。 | Macの実行ファイルは.appファイル。これは/Applicationsに配置されている。Laucnhpadはこのディレクトリー内を表示している模様。 | ||
==== lanchctl ==== | |||
* [https://qiita.com/hoisjp/items/19374252db8e748c3407 Macでの環境変数(environment variables)の設定方法 #MacOSX - Qiita] | |||
* [https://gist.github.com/kozy4324/5552217 launchd, launchctlについて(導入編) · GitHub] | |||
* [https://amachang.hatenablog.com/entry/20080108/1199778615 Mac の launchctl ってなんだ? - IT戦記] | |||
* [http://www.maruko2.com/mw/LaunchDaemons_(launchctl,_launchd.plist)_%E3%81%AE%E4%BD%BF%E3%81%84%E6%96%B9 LaunchDaemons (launchctl, launchd.plist) の使い方 - maruko2 Note.] | |||
Macでシステム起動時の処理を管理する仕組み。Mac OS 10.10以上で導入されている。 | |||
GUIなど、システムグローバルで環境変数を反映させたい場合、ここに登録する必要がある。 | |||
plistファイルを作成して、それをlanchctl loadして登録になる。unloadで解除になる。 | |||
* plistのファイルのパスは、主に以下2通り。 | |||
** <code>/Library/LaunchAgents/*****.plist</code> : システム全体で有効になる。 | |||
** <code>~/Library/LaunchAgents/*****.plist</code> : ログインユーザのみで有効になる。 | |||
<syntaxhighlight lang="xml"> | |||
<?xml version="1.0" encoding="UTF-8"?> | |||
<!DOCTYPE plist PUBLIC "-//Apple//DTD PLIST 1.0//EN" "http://www.apple.com/DTDs/PropertyList-1.0.dtd"> | |||
<plist version="1.0"> | |||
<dict> | |||
<key>Label</key> | |||
<string>setenv.M2_HOME</string> | |||
<key>ProgramArguments</key> | |||
<array> | |||
<string>/bin/launchctl</string> | |||
<string>setenv</string> | |||
<string>M2_HOME</string> | |||
<string>/usr/local/Cellar/maven31/3.1.1/libexec</string> | |||
</array> | |||
<key>RunAtLoad</key> | |||
<true/> | |||
<key>ServiceIPC</key> | |||
<false/> | |||
</dict> | |||
</plist> | |||
</syntaxhighlight>上記のような形式。 | |||
配置したら、コマンドで即座に反映できる。 | |||
launchctl load ~/Library/LaunchAgents/SSLKEYLOGFILE.plist | |||
値を修正した場合、一度unloadしてからloadする。 | |||
==== Finder ==== | |||
===== 拡張子の表示 ===== | |||
https://support.apple.com/ja-jp/guide/mac-help/mchlp2304/mac | |||
# MacのFinder で、「Finder」>「設定」と選択してから、「詳細」をクリックします。 | |||
# 「すべてのファイル名拡張子を表示」を選択するか選択を解除します。 | |||
==== Screenshot ==== | |||
===== 場所の変更 ===== | |||
https://support.apple.com/ja-jp/guide/mac-help/mh26782/mac | |||
起動中の [オプション] で選べる。 | |||
===== 保存形式の変更 ===== | |||
https://www.pc-koubou.jp/magazine/76550 | |||
defaults write com.apple.screencapture type jpg | |||
戻すとき。 | |||
defaults write com.apple.screencapture type png | |||
==== IME ==== | |||
===== ¥と\ ===== | |||
* [https://qiita.com/minattoo/items/1ce084614246764187c3 Macでバックスラッシュ "\"が打てない時の対処法 #Keyboard - Qiita] | |||
* [https://note.com/nonnonlife/n/n6a2ddb5191bd 【Mac】デフォルトの"¥"キー入力を「\」に変更する方法|NonNonLife] | |||
Macだと¥キーを入力すると¥が入力される。この文字を使うことはほぼなくて、バックスラッシュを入力したい。option-¥で入力できるが面倒。設定で変更できる。 | |||
# [システム設定]-[キーボード]-[入力ソース]-[編集] | |||
#[日本語] | |||
##☑️英字 | |||
##["¥"キーで入力する文字]=\ | |||
# [ABC]-[-]で削除する。 | |||
[ABC]の削除がポイント。ただ、これをするとcontrol-3で絵文字が出る問題がある。ABCは戻した方がいいかも。 | |||
==== 絵文字を表示 ==== | |||
[https://zenn.dev/ctxzz/articles/0bcc4acaa9b1b5 【Mac】Control+3で顔文字リストが表示されるショートカットキーを変更する方法] | |||
キーボードの入力ソースが日本語だとこの問題が起こる。 | |||
他のショートカットキーの割り当てで無効にできるとの情報があったが、Mac 15.3.1では無効にならず。諦める。 | |||
===== Google日本語入力のアンインストール ===== | |||
[https://www.drbuho.com/jp/how-to/uninstall-google-japanese-input-on-mac 【助かった】MacでGoogle日本語入力を完全にアンインストールする方法] | |||
# [System settings]-[Keyboard]-[Text input]-[Input Sources]-[Edit] を選ぶ。 | |||
# Google日本語入力の項目を選んで[-]を選ぶ。 | |||
# Finderで[Application]ディレクトリーを開いて[Google日本語入力]を削除する。 | |||
===== 変換Enter 2回 ===== | |||
[https://ischool.co.jp/2019-08-05-japanese-input-in-mac-how-to-convert-at-once-instead-of-twice/ Mac日本語入力、エンター2回でなく1回で変換する方法 | iSchool合同会社] | |||
MacのIMEは変換後確定にEnter2回必要。これが面倒。1回にすることができる。 | |||
[システム設定]-[キーボード]-[入力ソース]-[編集]-[日本語]-[☑️Windows風のキー操作] | |||
これで1回で済む。 | |||
===== ライブ変換オフ ===== | |||
[https://easytouse.jp/2018/01/23/mac-liveconversion-off/#:~:text=%E3%83%A9%E3%82%A4%E3%83%96%E5%A4%89%E6%8F%9B%E3%82%92%E3%82%AA%E3%83%95%E3%81%AB%E3%81%99%E3%82%8B%E6%89%8B%E9%A0%86&text=%E7%92%B0%E5%A2%83%E8%A8%AD%E5%AE%9A%E3%81%AE%E3%80%8C%E3%82%AD%E3%83%BC%E3%83%9C%E3%83%BC%E3%83%89%E3%80%8D%E3%82%92,%E5%A4%89%E6%8F%9B%E3%80%8D%E3%81%AE%E3%83%81%E3%82%A7%E3%83%83%E3%82%AF%E3%82%92%E5%A4%96%E3%81%99%E3%80%82 Macの「ライブ変換」機能をOFFにする方法 – Easytouse] | |||
デフォルトでライブ変換で自動変換してくれる。が、これが期待と違うことがあってイライラするのでオフにする。 | |||
[システム設定]-[キーボード]-[入力ソース]-[編集]-[日本語]-[▫️ライブ変換] | |||
これでオフにすればOK。 | |||
===== 追加辞書 ===== | |||
[https://support.apple.com/ja-jp/guide/japanese-input-method/jpim10226/mac Macの追加辞書に読み込むためのテキストファイルを作成する - Apple サポート (日本)] | |||
単語の読み<code>,</code>単語<code>,</code>品詞<code>,</code>(<code>,,</code>メモ) | |||
{| class="wikitable" | |||
! colspan="4" |要素 | |||
! colspan="8" |説明 | |||
|- | |||
| colspan="4" |単語の読み | |||
| colspan="8" |単語の読みをひらがなで入力します。長さは32文字以下にする必要があります。 | |||
単語にASCIIカンマやスペースを含める場合は、単語を引用符(“”)で囲みます。 | |||
単語にASCII引用符(")を入力する場合は、単語を1バイトの引用符で囲み、1バイトの引用符の周囲に連続する2つの1バイトの引用符を入力します。 | |||
|- | |||
| colspan="4" |単語 | |||
| colspan="8" |目的の変換結果を入力します。1つの単語の長さは64文字以下にする必要があります。単語には、Unicodeコンソーシアムで定義されている文字と記号であれば、どれでも使用できます。 | |||
|- | |||
| colspan="4" |品詞 | |||
| colspan="8" |次のいずれかの[[/support.apple.com/ja-jp/guide/japanese-input-method/jpim10211/6.3/mac/15.0|品詞]]を指定します: | |||
* 普通名詞 | |||
* サ変名詞 | |||
* 人名 | |||
* 地名 | |||
* 形容詞 | |||
* 副詞 | |||
* 接尾語 | |||
* 動詞 | |||
* その他すべての品詞 | |||
|- | |||
| colspan="4" |メモ | |||
| colspan="8" |メモはオプションです。メモの前には2つのASCIIカンマ(<code>,,</code>)を入力します。メモはユーザ辞書には登録されません。 | |||
|} | |||
これで登録する。登録手順。 | |||
# [設定]-[キーボード]-[テキスト入力]-[入力ソース]-[編集] | |||
# [日本語-ローマ字入力]-[追加辞書] | |||
# ここにドラッグ・ドロップするか、右クリック-[辞書をインストール] を選ぶ。 | |||
[https://discussionsjapan.apple.com/content/attachment/b2e76e0d-706b-430c-8902-b489756817ae 入力ソースの追加辞書の部分がグレーにな… - Apple コミュニティ] | |||
登録方法に癖がある。 | |||
# 辞書ファイルの拡張子はtxt | |||
# 品詞の指定が重要。基本は普通名詞。 | |||
==== Keybind ==== | |||
https://support.apple.com/ja-jp/102650 | |||
{| class="wikitable" | |||
|+ | |||
! | |||
!キー | |||
!内容 | |||
! | |||
|- | |||
| | |||
|option-command-電源 | |||
option-command-メディア取り出しキー | |||
|スリープ | |||
| | |||
|- | |||
| | |||
|C-command-q | |||
|ロック | |||
| | |||
|- | |||
| | |||
| | |||
| | |||
| | |||
|} | |||
===== fn ===== | |||
[https://support.apple.com/ja-jp/102439 Mac でファンクションキーを使う方法 - Apple サポート (日本)] | |||
F1-F12キーはデフォルトではMac専用機能の割り当てになっている。 | |||
fnキーとの同時押しでFn自体の機能になる。デフォルトでFnにしたい場合、設定で変更する。 | |||
[システム設定]-[キーボード]-[キーボードショートカット]-[ファンクションキー]-[F1、F2などのキーを標準のファンクションキーとして使用]=on | |||
==== Keychain ==== | |||
Macのキーチェーンアクセスとは? | |||
https://support.apple.com/ja-jp/guide/keychain-access/kyca1083/mac | |||
「macOS」で「キーチェーンアクセス」を使う--パスワードを見つけて変更するには | |||
https://japan.zdnet.com/article/35190535/ | |||
dockのkeychainアプリでMacのパスワードマネージャー。KeePassXCと似たようなことができる。OS標準だから安全・安心? | |||
==== Passwords ==== | |||
Apple、今秋リリース予定のiPhoneとMacに新しいパスワードアプリ搭載 | |||
https://news.mynavi.jp/techplus/article/20240613-2964379/ | |||
2024年秋に [Passwords] という新しいOSアプリが登場。従来のKeychainをベースに、WiFiパスワードなど一元管理のためのアプリの模様。 | |||
こちらを使うのが良さそう。 | |||
[システム設定]-[パスワード] からアクセスする模様。 | |||
==== Touch ID ==== | |||
[https://support.apple.com/ja-jp/guide/mac-help/mchl16fbf90a/mac MacでTouch IDを使用する - Apple サポート (日本)] | |||
Touch IDを使うことで、指紋認証を利用できる。 | |||
[System settings]-[Touch IDとパスワード]-[Touch ID]-[指紋を追加] | |||
=== Finder === | |||
==== Trashのサイドバー・ブックマーク表示 ==== | |||
Macのゴミ箱 (Trash) の扱いが特殊。実態は、~/.Trashにある。ただ、HOMEディレクトリーで、C-<で隠しファイル表示にしてもFinderから表示できない。なので、ドラッグドロップでサイドバーにブックマーク表示もできない。Finderから直接アクセスできないのが使いにくい。 | |||
サイドバーに表示する方法があった ([https://www.reddit.com/r/MacOS/comments/16g8dgc/how_do_i_get_trash_to_show_in_a_finder_window/ How do I get Trash to show in a finder window sidebar? : r/MacOS])。 | |||
Trashを開いた後に、[File]-[Add to Sidebar] を選ぶ。これだけ。 | |||
==== フォルダーを先頭表示 ==== | |||
[https://pc.watch.impress.co.jp/docs/column/macinfo/1339186.html 【Mac Info】Finderのファイル操作術をさらに極めるカスタマイズ20選 〜Macのキホン Vol.2 - PC Watch] | |||
Finderの設定でフォルダー・ディレクトリーを常に先頭にソート表示する設定がある。 | |||
[Settings]-[Advanced]-[Keep folders on top] の以下の2項目をオンにする。 | |||
* In windows when sorting by name | |||
* On Desktop | |||
==== 検索場所のデフォルトを現在フォルダーに変更 ==== | |||
[https://pc.watch.impress.co.jp/docs/column/macinfo/1339186.html 【Mac Info】Finderのファイル操作術をさらに極めるカスタマイズ20選 〜Macのキホン Vol.2 - PC Watch] | |||
[Settings]-[Advanced]-[When performing a search]=[Search the Current Folder] にする。 | |||
==== ツールバーアプリ ==== | |||
===== ツールバーへのアプリ登録 ===== | |||
* [https://pc.watch.impress.co.jp/docs/column/macinfo/1339186.html 【Mac Info】Finderのファイル操作術をさらに極めるカスタマイズ20選 〜Macのキホン Vol.2 - PC Watch] | |||
* [https://www.maxi-design.jp/blog/2771/ Mac Finderのツールバーにアプリを登録する方法 - MAXI design Blog] | |||
Finderのツールバーにアプリを登録できる。よく使うアプリはここに配置すると時短になる。 | |||
appファイルをCommandの同時押しドラッグ・ドロップで配置できる。削除は同じくCommand同時押しのドラッグ・ドロップで画面外。 | |||
右クリックメニューのクイックアクションがわりで使える。 | |||
===== 右クリックでファイルを新規作成 ===== | |||
* https://chatgpt.com/c/6775258d-a874-800b-9472-1f7095f28b95 | |||
* [https://qiita.com/sugasaki/items/d52c33ea8ad6b74c052e Mac > 右クリックでテキストファイル作成 #Mac - Qiita] | |||
* [https://j-wort.hatenadiary.org/entries/2012/12/23 Mac OSXで右クリックで新規ファイルを作成] | |||
* [https://itips.krsw.biz/macos-how-to-create-new-text-from-right-click-menu/ 【簡単】Macで右クリックからテキストを新規作成する方法 - ITips] | |||
* [https://qiita.com/ai-tora/items/f71b01b7796716bc33f0 macOSでFinderの右クリックから新規テキストファイルを作成する #Mac - Qiita] | |||
デフォルトでこれはできない。 | |||
いくつか方法があるが、Automatorにtouchコマンドを登録するのが一番簡単そう。 | |||
[Launchpad]-[Automator]-[Quick Action]-[Choose] | |||
Workflow receives current=files or folders | |||
[Library]-[Run Shell Script] | |||
touch "$1/f.txt" | |||
[File]-[Save] | |||
Save quick action as: New file | |||
[Save] | |||
この方法はいまいち。ファイルかディレクトリーを右クリック必要。 | |||
* [https://weekly.ascii.jp/elem/000/002/618/2618034/ OS Xで右クリックからテキストファイルを新規作成するには?|Mac - 週刊アスキー] | |||
* [https://www.guri2o1667.work/entry/2024/04/14/%E3%80%90Mac%E3%80%91Finder%E3%81%AE%E5%8F%B3%E3%82%AF%E3%83%AA%E3%83%83%E3%82%AF%E3%81%A7%E4%BB%BB%E6%84%8F%E3%81%AE%E3%83%95%E3%82%A1%E3%82%A4%E3%83%AB%EF%BC%88txt%2Cxlsx%2Cdocx%2Cpptx%E7%AD%89%EF%BC%89 【Mac】Finderの右クリックで任意のファイル(txt,xlsx,docx,pptx等)を作成する方法 - 自由気ままに書いちゃおう] | |||
うまい方法を発見。「[https://discussionsjapan.apple.com/thread/10109192?sortBy=rank Finder ファイル作成 - Apple コミュニティ]」にあるように、スクリプトエディターでAppleScriptをアプリケーション形式 (.app) で保存して、Command推しながらドロップでFinderのツールバーにランチャーを登録できる。右クリックではないが、やりたいことを簡単に実現できる。これがいい。 | |||
上記のAppleScriptは構文エラーで動作しなかったので、「[https://mogmo811.hatenablog.com/entry/2020/08/15/091020 AppleScript|Finderで右クリックから新規ファイルを作成する - mogmo .NET]」を参考に修正した。 | |||
1 以下の内容のNewFile.scptを作成する。 | |||
tell application "Finder" | |||
set theFile to (insertion location as text) & "Untitled.txt" | |||
set touchScript to "touch " & quoted form of (POSIX path of theFile) | |||
do shell script touchScript | |||
end tell | |||
2 [Launchpad]-[Script Editor] を起動してNewFile.scptを開く。 | |||
3 [File]-[Export]-[File Format]=[Application]-[Save] を選ぶ。 | |||
4 作成されたNewFile.appをFinderのツールバーにCommandキー同時押しでドラッグ・ドロップ。 | |||
5. 新規ファイルを作成したい場合に、ツールバーのNewFile.appをクリックする。 | |||
===== Terminal ===== | |||
[https://discussions.apple.com/thread/251250987?sortBy=rank Add Service to Finder Toolbar? - Apple Community] | |||
現在フォルダーを端末で開きたいことがよくある。ツールバーアプリにするといい。 | |||
Terminal.scptなどの名前で以下のファイルを用意する。<syntaxhighlight lang="applescript"> | |||
tell application "Finder" | |||
set myWin to window 1 | |||
set thePath to (quoted form of POSIX path of (target of myWin as alias)) | |||
tell application "Terminal" | |||
activate | |||
tell window 1 | |||
do script "cd " & thePath | |||
end tell | |||
end tell | |||
end tell | |||
</syntaxhighlight>Script Editorで開いてappにエクスポートして登録する。 | |||
=== Developer === | |||
==== Automator ==== | |||
Macの自動化のツール。 | |||
===== 格納場所 ===== | |||
[https://www.guri2o1667.work/entry/2024/04/14/%E3%80%90Mac%E3%80%91Finder%E3%81%AE%E5%8F%B3%E3%82%AF%E3%83%AA%E3%83%83%E3%82%AF%E3%81%A7%E4%BB%BB%E6%84%8F%E3%81%AE%E3%83%95%E3%82%A1%E3%82%A4%E3%83%AB%EF%BC%88txt%2Cxlsx%2Cdocx%2Cpptx%E7%AD%89%EF%BC%89 【Mac】Finderの右クリックで任意のファイル(txt,xlsx,docx,pptx等)を作成する方法 - 自由気ままに書いちゃおう] | |||
~/Library/Servicesに格納される。 | |||
==== AppleScript ==== | |||
* [https://qiita.com/satosystems/items/8fff5b2313ecd6f81af3 初めての Apple Script #AppleScript - Qiita] | |||
* [https://support.apple.com/ja-jp/guide/script-editor/welcome/mac Mac用スクリプトエディタユーザガイド - Apple サポート (日本)] | |||
* [https://www.script-factory.net/monologue/AppleScriptIntroduction/index.xhtml Script factory : AppleScript ことはじめ] | |||
WindowsのWSH相当。1993年の昔からある。 | |||
Script Editorでappファイルなどに変換できたりする。Macの自動化で重要なスクリプト言語。 | |||
==== CommandLineTools ==== | |||
/Library/Developer/CommandLineTools/のあたりにgitなどのOS標準の開発ツール類がある。 | |||
他に、/Applications/Xcode.app にもあったりする。 | |||
=== Package Manager === | |||
==== Homebrew ==== | |||
[https://brew.sh/ Homebrew — The Missing Package Manager for macOS (or Linux)] | |||
===== Install ===== | |||
/bin/bash -c "$(curl -fsSL <nowiki>https://raw.githubusercontent.com/Homebrew/install/HEAD/install.sh</nowiki>)" | |||
これで/optにインストールされる。 | |||
最後にstdinに表示される以下のコマンドを実行してPATHを追加する。 | |||
echo >> /Users/z.ken.senoo/.bash_profile | |||
echo 'eval "$(/opt/homebrew/bin/brew shellenv)"' >> /Users/z.ken.senoo/.bash_profile | |||
eval "$(/opt/homebrew/bin/brew shellenv)" | |||
=== Other === | |||
==== 破損App ==== | |||
[https://qiita.com/quattro_4/items/f5b56c1897c0cc235c0f Macで"壊れているため開けません"の古いappを開く #Mac - Qiita] | |||
xattr -rc /Applications/LegacyAwesome.app | |||
これで属性を除去して解決することが多い。 | |||
==== Terminalが予期しない理由で終了しました ==== | |||
[https://qiita.com/koma3/items/5df98663463571a14272 MAC「Terminalが予期しない理由で終了しました」のポップが出てターミナルが起動できない #Mac - Qiita] | |||
[~/Saved Application State/com.apple.Terminal.savedState] を改名したら起動できた。詳細不明。 | |||
==== 画像の一括リサイズ ==== | |||
https://chatgpt.com/share/6810e6d6-b388-800b-8d38-2beda0da7552 | |||
# プレビューアプリでまとめて開いて、サムネイルを全選択。 | |||
# [Tool]-[Adjust size] | |||
これで一括リサイズできる。 | |||
==== Photos ==== | |||
iPhoneとMacで共通の写真管理アプリ。クラウドで共有される。 | |||
===== ファイル取得 ===== | |||
https://chatgpt.com/share/680b7873-4f00-800b-9049-03648eb29aef | |||
使い方に癖がある。画像はExportで取得しないとファイルとして取得できない。 | |||
== UNIX == | |||
=== Other === | |||
==== cron ==== | |||
===== About ===== | |||
* [https://ja.wikipedia.org/wiki/Cron cron - Wikipedia] | |||
* [https://pubs.opengroup.org/onlinepubs/9699919799.2008edition/utilities/crontab.html crontab] | |||
UNIX系OSのジョブ管理ツール。タスクの定期実行を可能にする。 | |||
cronの名前は時間を意味するギリシア語chronosに由来する。 | |||
指定した時間に1回だけ実行するなら、atがある。電子メールの送信などで役立つ。 | |||
===== Format ===== | |||
cronの動作はcrontab (cron table) ファイルで指定する。 | |||
以下の形式になっている。 | |||
# ┌───────────── 分(0〜59) | |||
# │ ┌───────────── 時(0〜23) | |||
# │ │ ┌───────────── 日(1〜31) | |||
# │ │ │ ┌───────────── 月(1〜12)JAN-DEC | |||
# │ │ │ │ ┌───────────── 曜日(0〜6〈日〜土〉、一部のシステムでは7も日曜日) SUN-SAT | |||
# │ │ │ │ │ | |||
# │ │ │ │ │ | |||
# * * * * * [予約するコマンド] | |||
日時部分はいくつか指定方法がある。 | |||
**: すべて。 | |||
*/n: nごとに実行 (*/5)。 | |||
*,: 複数の時間間隔を指定 (1,2,3) | |||
*-: 範囲。 | |||
* %: コマンド内の%はエスケープされていないと改行文字に変換され、標準入力としてコマンドに渡される。 | |||
ユーザーはcrontab -eで自分の設定ファイルを編集できる。crontabファイルの直接編集は非推奨で、crontabコマンドでの修正が推奨されている。 | |||
ファイルの他に標準入力も受け付ける。 | |||
===== Command ===== | |||
*編集: crontab -e | |||
*表示: crontab -l | |||
*削除: crontab -r | |||
-u: 実行ユーザー指定。 | |||
オプションを指定しない場合、引数のファイルの内容のcronを実行する。引数がなければ標準入力。 | |||
既存のcrontabの内容を編集したい場合、方法が2種類ある。 | |||
# crontab -e | |||
# (crontab -l ; echo ) | crontab: crontab -lで現在のcrontabの内容が出力されるので、これを加工してcrontabに再度流し込む。 | |||
# crontab [file] | |||
2の方法は融通が利く。crontab [file] でファイルにcrontabの内容を記載しておいて、これをVCSで管理というのも悪くはない。 | |||
===== Log ===== | |||
/var/log/cron | |||
[https://askubuntu.com/questions/85558/verify-if-crontab-works cron - Verify if crontab works - Ask Ubuntu] | |||
デーモン自体の確認は以下。 | |||
systemctl status cron | |||
systemctl restart cron | |||
cronへの登録時のコマンドが標準出力を持つ場合、メールでユーザーに内容を送信する。 | |||
この挙動が鬱陶しいので、cronへの登録時にログを全て破棄するような設定が奨励されることがある。 | |||
>/dev/null 2>&1 | |||
[https://qiita.com/onomame/items/71646c5517a39bcd01cc crontabのガイドライン #CentOS - Qiita] | |||
ただ、全部捨てると失敗時も、いつから失敗しているかの情報も一切わからない。残したほうがいい。 | |||
>>/var/log/log_$(date +\%Y\%m\%d).log 2>&1 | |||
===== 環境変数 ===== | |||
POSIXにあるように、HOME/LOGNAME/PATH/SHELLのみが最低限デフォルト値が用意されていて存在が保証される。 | |||
cronの環境変数。 | |||
echo '* * * * * env >/tmp/env.log' | crontab | |||
FROM php:7.3.23-apacheのDebian 10の場合。 | |||
HOME=/root | |||
LOGNAME=root | |||
PATH=/usr/bin:/bin | |||
SHELL=/bin/sh | |||
PWD=/root | |||
PATHはcommand -p getconf PATHを参照していると思われる。 | |||
cronに登録したコマンドが動作しない理由の一つがPATH。注意する。crontab内では変数の代入などは独自拡張になる。基本は実行するスクリプトファイルか、最後のコマンド実行部分で自分で設定する。 | |||
===== anacron ===== | |||
[https://qiita.com/yuzo_____/items/eca271081a0890ce6dcf システムのcrontab (cronとanacronの違い) #Linux - Qiita] | |||
cronの亜種にanacronがある。 | |||
* 遅延実行: サーバーダウンなどでスキップされた処理を、復帰時に実行する。 | |||
* 負荷分散: 最小1日単位のスケジュールしかできない代わりに、自動でサーバーの負荷をみて分散実行してくれる。 | |||
===== guide ===== | |||
[https://qiita.com/onomame/items/71646c5517a39bcd01cc crontabのガイドライン #CentOS - Qiita] | |||
crontabでの実行開始時間は検討が必要。0分と00:00は他のサブシステムの定期タスクの密集時間のことが多いのでここは避けて5分や10分にずらすのが無難。 | |||
=== systemd === | |||
* [https://systemd.io/ System and Service Manager] | |||
* [https://www.freedesktop.org/software/systemd/man/systemd systemd] | |||
GNU/Linux向けのシステム管理ソフトウェア。大量のソフトの統合。サーバーソフトウェアの管理で非常に重要。 | |||
systemdのメインデーモンの/sbin/systemdは/sbin/initにリンクされていて、既存のSysV initを置換する最初のプロセスとなる。 | |||
ssytemd自体は本体の他に4のコンポーネントから構成。 | |||
# utility | |||
# daemon | |||
# target: ユニットのグループ化や処理の順序や依存関係の定義。unitの一種。 | |||
# unit: systemdの管理処理の単位。System V initのサービスに相当。 | |||
systemdはsystemdの管理対象となる処理の単位のユニットでシステムを管理する。ユニットは12のタイプがある。 | |||
# service: デーモンの開始と制御担当。 | |||
# socket | |||
# target | |||
# device | |||
# mount | |||
# automount | |||
# timer | |||
# swap | |||
# path | |||
# slice | |||
# scope | |||
# special | |||
特に重要なのはserviceユニット。 | |||
==== Unit ==== | |||
[https://www.freedesktop.org/software/systemd/man/latest/systemd.unit.html systemd.unit] | |||
ユニットファイルはini形式のテキストファイル。 | |||
===== Unit File Load Path ===== | |||
https://chatgpt.com/c/6753b416-3d48-800b-ae6d-fcb43df956e3 | |||
いくつもの検索パスがある。が、基本的にはいかに配置する。 | |||
* system: /etc/systemd/system/ | |||
* $XDG_CONFIG_HOME/systemd/user/ ($XDG_CONFIG_HOMEのデフォルトは~/.config) | |||
従って、基本は~/.config/systemd/userに配置すればいい。 | |||
==== systemctl ==== | |||
[https://www.freedesktop.org/software/systemd/man/latest/systemctl.html systemctl] | |||
systemdとservice managerの制御用のコマンド。状態管理からユニットの登録・削除など基本はこのコマンドとサブコマンドで全部対応する。非常に重要。 | |||
<code>systemctl</code> [OPTIONS...] COMMAND [UNIT...] | |||
--userオプションでユーザー扱いしない場合、sudoで管理者権限が必要。 | |||
基本的な流れは以下となる。 | |||
# ユニットファイル (.service) を作成して配置 (/etc/systemd/system or ~/.config/systemd/user)。 | |||
# systemctl enable [unit] で登録。 | |||
# systemctl restart [unit] で起動。 | |||
===== Commands ===== | |||
COMMANDは種類ごとに以下を解釈。大量にある。 | |||
====== Unit Commands (Introspection and Modification) ====== | |||
ユニット自体を制御するコマンド。 | |||
* list-units | |||
* list-automounts | |||
* list-paths | |||
* list-sockets | |||
* list-timers | |||
* is-active | |||
* is-failed | |||
* status | |||
* show | |||
* cat | |||
* help | |||
* list-dependencies | |||
* start | |||
* stop | |||
* reload | |||
* restart | |||
* try-restart | |||
* reload-or-restart | |||
* try-reload-or-restart | |||
* isolate | |||
* kill | |||
* clean | |||
* freeze | |||
* thaw | |||
* set-property | |||
* bind | |||
* mount-image | |||
* service-log-level | |||
* service-log-target | |||
* reset-failed | |||
* whoami | |||
重要なもの。 | |||
* 情報 | |||
** status: ユニットの情報を表示。動作確認。稼働やエラーの確認などができる。問題があったらまずこれで確認。 | |||
** list-units: systemdのメモリー内に存在 (実行中・ロード済み) するユニットを一覧。 | |||
** | |||
* 操作 | |||
** restart: 手動再起動。 | |||
** start: 手動起動。 | |||
** stop: 手動停止。 | |||
* 設定 | |||
** reload: ユニットにユニット固有の設定のリロードを指令する。apache2の場合httpd.conf。 | |||
** daemon-reload: ユニットの設定をリロードする。apacheの場合apache.service。 | |||
====== Unit File Commands ====== | |||
* list-unit-files | |||
* enable | |||
* disable | |||
* reenable | |||
* preset | |||
* preset-all | |||
* is-enabled | |||
* mask | |||
* unmask | |||
* link | |||
* revert | |||
* add-wants | |||
* edit | |||
* get-default | |||
* set-default | |||
ユニットファイルの操作。 | |||
* list-unit-files: システムにインストール済みの全ユニットファイルを一覧。list-unitsと異なり、読み込んでいないものも表示する。ユニットファイルの存在と有効・無効状態の確認に使う。あまり使わないと思う [https://chatgpt.com/c/6753b416-3d48-800b-ae6d-fcb43df956e3<nowiki>]。</nowiki> | |||
* enable: ユニットを有効にする。設定ファイルの場所からシンボリックリンクを作成する。 | |||
* disable: ユニットを無効にする。シンボリックリンクを削除。 | |||
* Machne Commands | |||
** list-machines | |||
* Job Commands | |||
** list-jobs | |||
** cancel | |||
* Environment Commands | |||
** show-environment | |||
** set-environment | |||
** unset-environment | |||
** import-environment | |||
* Manager State Commands | |||
** daemon-reload | |||
** daemon-reexec | |||
** log-level | |||
** log-target | |||
** service-watchdogs | |||
====== System Commands ====== | |||
* is-system-running | |||
* default | |||
* rescue | |||
* emergency | |||
* halt | |||
* poweroff | |||
* reboot | |||
* kexec | |||
* soft-reboot | |||
* exit | |||
* switch-root | |||
* sleep | |||
* suspend | |||
* hibernate | |||
* hybrid-sleep | |||
* suspend-then-hibernate | |||
特に便利なもの。 | |||
* poweroff: 電源をオフにできる。 | |||
===== Options ===== | |||
オプションも大量にある。 | |||
* -t, --type= | |||
* --state= | |||
* -p, --property= | |||
* -P | |||
* -a, --all | |||
* -r, --recursive | |||
* --reverse | |||
* --after | |||
* --before | |||
* --with-dependencies | |||
* -l, --full | |||
* --value | |||
* --show-types | |||
* --job-mode= | |||
* -T, --show-transaction | |||
* --fail | |||
* --check-inhibitors= | |||
* -i | |||
* --dry-run | |||
* -q, --quiet | |||
* --no-warn | |||
* --no-block | |||
* --wait | |||
* --user | |||
* --system | |||
* --failed | |||
* --no-wall | |||
* --global | |||
* --no-reload | |||
* --no-ask-password | |||
* --kill-whm | |||
* --kill-value= | |||
* -s, --signal= | |||
* --what= | |||
* -f, --force | |||
* --message= | |||
* --now | |||
* --root= | |||
* --image= | |||
* --image-policy= | |||
* --runtime | |||
* --preset-mode= | |||
* -n, --lines= | |||
* -o, --output= | |||
* --firmware-setup | |||
* --boot-loader-menu= | |||
* --boot-loader-entry= | |||
* -reboot-argument= | |||
* --plain | |||
* --timestep= | |||
* --mkdir | |||
* --marked | |||
* --read-only | |||
* --drop-in= | |||
* --when | |||
* --stdin | |||
* -H, --host= | |||
* -M, --machine= | |||
* -C, --capsule= | |||
* --no-pager | |||
* --legend= | |||
* -h, --help | |||
* --version | |||
特に重要なオプション | |||
* --user: ユーザーとしてservice managerを呼び出す。このオプションを指定することでユーザー権限でsystemdを使える。 | |||
* --system: システムとして実行。デフォルト。 | |||
==== systemd-system.conf ==== | |||
[https://www.freedesktop.org/software/systemd/man/latest/systemd-system.conf.html systemd-system.conf] | |||
systemdの設定ファイルとその格納場所。 | |||
システムとユーザーとで参照するファイル・場所が異なる。 | |||
* システム: 以下のsystem.confとsystem.conf.d/*.confをこの優先順位で解釈。 | |||
** /etc/systemd | |||
** /run/systemd | |||
** /usr/lib/systemd | |||
* ユーザー: ホームディレクトリー、システムの優先順位でuser.confとuser.conf.d/*.conf。 | |||
** ~/.config/systemd | |||
** システムのディレクトリー (/etc/systemd /run/systemd /usr/lib/systemd) | |||
特に、ユーザーの~/.config/systemdが重要。ユーザーが自由にできる。 | |||
==== user ==== | |||
* https://chatgpt.com/c/6753b416-3d48-800b-ae6d-fcb43df956e3 | |||
* [https://pyopyopyo.hatenablog.com/entry/2021/04/30/233755 ユーザー権限で systemd のサービスを稼働させる方法 - pyopyopyo - Linuxとかプログラミングの覚え書き -] | |||
* [https://zenn.dev/haccht/articles/e6f08dfed26976 CentOS7のsystemdでuserインスタンスを起動する] | |||
* [https://penpen-dev.com/blog/rental-node/ レンタルサーバーでNode.jsアプリを永続化する] | |||
基本はOS管理なのでroot権限で動作する。が、ユーザー別に登録したりもできる。 | |||
そのポイントを整理する。 | |||
# ~/.config/systemd/user/*.serviceにユニットファイルを配置。 | |||
# systemctlコマンドには常に--userオプションを指定する。 | |||
# systemctl --user enable [service] | |||
# systemctl --user restart [service] | |||
なお、ユーザーユニットは、ユーザーがログイン中のみ有効。ログアウト中も稼働させるには、lingerでの登録が必要。 | |||
このlingerでの登録が対応していないことが共用サーバーには多い。 | |||
その場合はしかたないので、cronで終了していたら再起動するコマンドを登録する。 | |||
pgrep -f "node index.js" > /dev/null || (cd index.jsがあるパス && node index.js) | |||
== Other == | == Other == | ||
=== General === | |||
==== Username ==== | |||
[https://senooken.jp/post/2021/05/06/5343/ パソコンのユーザー名の形式は [A-Za-z0-9._-] で最低8文字まで可能 – senooken JP] | |||
* 使用可能文字: <code>[A-Za-z0-9._-]</code> の正規表現 (ただし,先頭は<code>-</code>以外)。 | |||
* 文字数: 最低8文字まで可能。9文字以上は実装依存。 | |||
=== 辞書 === | |||
IMEの辞書登録の駆使で作業効率が大幅に変わる。 | |||
頻出単語を入力しておくと良い。 | |||
* 個人情報 | |||
** 住所 | |||
** 氏名 | |||
** 電話番号 | |||
** メールアドレス | |||
*人名 | |||
**同僚などよく連絡する人の苗字は登録しておくと楽かも。 | |||
* 挨拶 | |||
** ありがとうございました。 | |||
** よろしくお願いします。 | |||
** ご確認お願いします。 | |||
* 数字 | |||
** 上付き | |||
** 下付き | |||
** 丸付き | |||
{| class="wikitable" | |||
|'''じゅうしょ''' | |||
| | |||
|- | |||
|'''しめい''' | |||
| | |||
|- | |||
|'''でんわ''' | |||
|333-4444-4444 | |||
|- | |||
|'''でんわ''' | |||
|111111111111 | |||
|- | |||
|'''めあど''' | |||
| | |||
|- | |||
|'''めーる''' | |||
| | |||
|} | |||
{| class="wikitable" | |||
|'''あり''' | |||
|'''ありがとうございました。''' | |||
|'''普通名詞''' | |||
|- | |||
|あり | |||
|ありがとうございます。 | |||
|普通名詞 | |||
|- | |||
|おね | |||
|お願いします。 | |||
|普通名詞 | |||
|- | |||
|ごか | |||
|ご確認お願いします。 | |||
|普通名詞 | |||
|- | |||
|ごた | |||
|ご対応ありがとうございました。 | |||
|普通名詞 | |||
|- | |||
|ごた | |||
|ご対応ありがとうございます。 | |||
|普通名詞 | |||
|- | |||
|よろ | |||
|よろしくお願いします。 | |||
|普通名詞 | |||
|} | |||
=== RDP === | |||
==== VNCとの違い ==== | |||
<nowiki>*</nowiki> <nowiki>https://www.routerhosting.com/rdp-vs-vnc-remote-desktop-comparison/</nowiki> | |||
<nowiki>*</nowiki> <nowiki>https://superuser.com/questions/32495/whats-the-difference-between-rdp-vs-vnc</nowiki> | |||
<nowiki>*</nowiki> <nowiki>https://ja.wikipedia.org/wiki/%E3%83%AA%E3%83%A2%E3%83%BC%E3%83%88%E3%83%87%E3%82%B9%E3%82%AF%E3%83%88%E3%83%83%E3%83%97</nowiki> | |||
<nowiki>*</nowiki> <nowiki>https://ja.wikipedia.org/wiki/Virtual_Network_Computing</nowiki> | |||
<nowiki>*</nowiki> <nowiki>https://ja.wikipedia.org/wiki/Remote_Desktop_Protocol</nowiki> | |||
RDPは意味を送受信している、VNCは画像を送受信している。扱うデータ量・負荷が違う。 | |||
教育だとか、サポートなどではVNCが有利。普段の使用ではRDPのほうが有利。 | |||
==== リモートデスクトップ ==== | |||
<nowiki>https://www.tmp1024.com/articles/solve-black-screen-when-ubuntu-remote-desktop</nowiki> | |||
Ubuntu 19.10でのWindows 10からのリモートデスクトップの手順を整理する。 | |||
まずxrdp (0.9.9-1) をインストールする。 | |||
sudo apt install xrdp | |||
その後、Ubuntuはサインアウト・ログアウトする。 | |||
Windows 10のリモートデスクトップ (mstsc.exe) を実行して、Ubuntuのホスト名やIPアドレスで接続する。 | |||
RDPでのログインユーザーが既にログイン済みだと画面が真っ黒になるらしい。 | |||
[リモートデスクトップでアクセスしたら真っ黒の画面が表示される問題の解決 \| 人と情報](<nowiki>https://www.tmp1024.com/articles/solve-black-screen-when-ubuntu-remote-desktop</nowiki>) | |||
そのほか、ログイン時に認証ダイアログが毎回表示される。これはどうにかしたい。 | |||
それ以外は良好。 | |||
=== Clipboard === | |||
==== Windows ==== | |||
Windows 10からWin-vでクリップボードマネージャーが起動する。 | |||
==== Hotkey ==== | |||
[https://nishikiout.net/entry/2023/01/30/221157 【Maccy】MacでもWin+Vが使いたいんじゃぁ!! ~ Macでクリップボード履歴を使えるようにしてくれるユーティリティ - Nishiki-Hub] | |||
MacとWindowsでクリップボードマネージャーのホットキーを共通化。 | |||
C-Cがいいと思う。CopyやClipboardのCだから。いや、C-C/C-M-CはMacの開発者ツールのショートカットキーだからだめ。 | |||
M-Cがいいと思う。 | |||
==== CopyQ ==== | |||
===== Hotkey ===== | |||
[https://github.com/hluk/CopyQ/issues/508 Keyboard shortcut to access copyq? · Issue #508 · hluk/CopyQ] | |||
[https://github.com/hluk/CopyQ/wiki/FAQ#how-to-open-application-window-or-tray-menu-using-shortcut FAQ · hluk/CopyQ Wiki] | |||
* [File]-[Commands](F6) | |||
* [Add]-[Show/hide main window]-[OK] | |||
* [Global Shortcut] の隣のキーを選びショートカットキーを登録-[OK] | |||
===== Notes/Tag ===== | |||
クリップボードの内容に説明をつけることができる。Note/Tagの2種類がある。 | |||
単にタイトルをつけるだけなら、NotesでOK。Tagは分類用。 | |||
[右クリック]-[Edit Notes] でNotesを追加・編集できる。 | |||
=== Keybind === | === Keybind === | ||
==== App Menu ==== | |||
いわゆる右クリックのコンテキストメニュー。これをショートカットキーで実現する方法一応ある。 | |||
Macの場合。「[https://support.apple.com/ja-jp/guide/mac-help/mh35853/mac Macの右クリック - Apple サポート (日本)]」にあるように、Control-左クリックか、2本指クリック。 | |||
* [https://superuser.com/questions/662175/context-menu-right-click-keyboard-shortcut-in-mac-os-x macos - Context Menu (Right Click) keyboard shortcut in Mac OS X - Super User] | |||
* [https://iboysoft.com/jp/wiki/context-menu-mac.html Access & Customize Context Menu (Right-click Menu) on Mac] | |||
上記にあるように、F12でもできるらしい。ただし事前設定が必要。 | |||
[System]-[Accessibility]-[Pointer Control]-[Alternate pointer actions]=[on] にする。これでF12で開ける。右側のオプションボタンで変更もできる。 | |||
==== Key code ==== | ==== Key code ==== | ||
| 254行目: | 1,914行目: | ||
==== Keyhac ==== | ==== Keyhac ==== | ||
===== About ===== | |||
* Repository: [https://github.com/crftwr/keyhac/tree/master crftwr/keyhac: python based key customization utility] | |||
Mac版はmac_portブランチ。 | |||
===== Mac ===== | ===== Mac ===== | ||
| 274行目: | 1,940行目: | ||
これが基本。 | これが基本。 | ||
基本的に全部文字列。キーコードを指定する部分は数値も可能だが、10進数の文字列にしておいたほうがいい。 | |||
===== Modifier ===== | ===== Modifier ===== | ||
| 281行目: | 1,949行目: | ||
# ユーザモディファイアキーの定義 | # ユーザモディファイアキーの定義 | ||
keymap.defineModifier( 235, "User0" ) | keymap.defineModifier( 235, "User0" ) | ||
上記の例では235のキーコードにU0のモディファイアキーを設定している。U0はUser0の短縮表記。ただし、Windows専用。短縮表記は使わない方がいい。 | |||
===== Policy ===== | ===== Policy ===== | ||
| 296行目: | 1,964行目: | ||
キーの違いで、Windows/Macで共有と独立部分がある? | キーの違いで、Windows/Macで共有と独立部分がある? | ||
[[Category:IT]] | |||
2025年4月29日 (火) 23:49時点における最新版
パソコンのOSごとの記録。
Android
古い端末でのSSLエラー
古いAndroidスマホで2021年9月以降、一部サイトが閲覧不能に - PC Watch
2021年9月以降に、Let's Encryptの方針変更でhttpsのサイトが昔のWebブラウザーだと開けないらしい。
ただし、Firefoxは証明書を独自にしているから問題ない。Firefoxを使えば開ける。
https://chatgpt.com/share/68101902-3ebc-800b-858d-30adbf3789f0
python3 -m http.server
これでHTTPサーバーを立てて、http://ip:8000でHTTP経由でファイル転送できる。
macのIPは以下で確認できる。
ipconfig getifaddr en0
iOS
Settings
Keyboard
[Settings]-[General]-[Keyboards] が設定項目。
Gboard
スマホの日本語入力 目からウロコの楽々ワザとは? | NIKKEIリスキリング
iOS版のGboardはAndroid版と異なり機能が劣る。標準キーボードを使ったほうがいいらしい。
Space
ASCII.jp:iPhoneで常に半角スペースを入力できるようにする方法
- [ALL KEYBOARDS]-[Smart Punctuation]=On: Off推奨。
- [KANA]-[Smart Fullwidth Space]=On: =Off推奨。
これで常に半角スペース入力になる。
瞬間切替
iPhoneは裏ワザだらけ、英数字と記号を思い通りに入力 スマホ日本語入力再入門(3) - 日本経済新聞
英語キーボードで1文字だけ数字や記号を入力したいことがある。
その場合、[数字切替] キーをドラッグしたまま、入力したいキーで離す。すると、数字や記号を1文字だけ入力して、英字モードに戻る。切替の手間が省けて楽。
Other
iPhoneは裏ワザだらけ、英数字と記号を思い通りに入力 スマホ日本語入力再入門(3) - 日本経済新聞
- [ALL KEYBOARDS]-[Auto-Punctuation/自動大文字入力]=On: Off推奨。英語キーボード切替時に先頭が自動で大文字になる機能。英語圏の人なら便利だが非英語圏なら邪魔。
- [ALL KEYBOARDS]-[Auto-Correction]=On: Off推奨。一般的な綴でない場合、誤入力と判断され、変換のデフォルトが修正候補になる。
- [ENGLISH]-["." Shortcut]=On: On推奨。英語キーボードには.がない。これがオンだと、スペースのダブルタップで.を入力できる。
Network
テザリング
出典:
- iPhoneのテザリングがすぐに途切れてしまいます!? - いまさら聞けないiPhoneのなぜ | マイナビニュース
- iPhoneまたはiPadを使ってMacをインターネットに接続する - Apple サポート (日本)
無通信状態が90秒ほどしばらく続くと省電力設計のため、自動的にオフになる。これが困る。Andriodは自動オフにはならない。
いくつか対策がある。
- [Personal Hotspot] (インターネット共有) 画面の表示を維持。自動ロックも解除しておく。
- USB/Wi-FiではなくBluetooth経由にする。⇢Bluetooth接続はMontary以上で不能。
Bluetooth経由のほうが、範囲が短く、電力消費量も抑えられるので、Bluetoothがよさそう。他にはUSB接続。
Bluetooth接続はできなくなっているので、画面表示か通信しておくしかない。
Instant Hotspot
出典:
- MacからiPhoneの電話回線を利用できる「インターネット共有」のやり方 - iPhoneユーザーのためのMacのトリセツ | マイナビニュース
- Instant Hotspot を使ってパスワードを入力せずにインターネット共有で接続する - Apple サポート (日本)
Bluetoothでのテザリングはできないものの、類似機能のInstant Hotspotで実現できるらしい。
いくつか条件がある。
- iPhone/iPadでインターネット共有 (Personal Hotspot) 対応。
- 全デバイスで同じApple IDでiCloudにログイン。
- 全デバイスでBluetoothオン。
- Wi-Fiオン.
[Personal Hotspot]-[Allow Others to Join] をオンにしなくても自分だけ接続できるのが利点。逆にいうとこれくらい。Bluetoothをオンにしないといけないぶん、余計な通信処理が入る。使わなくていい。
Bluetooth
出典:
MacS v12.1 (Monterey) からiOSでのBluetooth接続が不能になった。
Wi-FiかUSBで接続する。実務的には困らないはず。
Saving
通信を節約する方法がいくつかある。
- Wi-Fiを使う場合、Wi-Fiのアクセスポイントごとの設定で [Low Data Mode] がある。これをオンにすると節約できる。
- SIMの場合、[Cellular Data Options]-[Low Data Mode] がある。[Low Data Mode]=onにすると、自動更新や写真の動機などのバックグラウンドタスクが停止される。
- ブラウザーのコンテンツブロッカー。例えば、1Blocker。メディアを無効にするカスタムルールで、大幅に節約できる。
- [Advanced customize]-[custom rule]-[new rule]
- .+/Block all type resource=off/
2 番目に、Safari をコンテンツ ブロッカーと一緒に使用することをお勧めします。私は 1Blocker を使用していますが、メディアを無効にするカスタム ルールを作成して、帯域幅を大幅に節約できます。[高度なカスタマイズ]、[カスタム ルール]、[新規ルール] の順に進み、正規表現に.+(ドットとプラス記号はすべての URL に一致します) を入力し、[すべてのタイプのリソースをブロック] をオフに切り替え、画像、フォント、RAW、SVG、メディア、ポップアップをオンに戻します。保存します。これにより、これらの特定のリソース タイプをすべて読み込む要求がグローバルにブロックされ、帯域幅を大幅に節約できます。
Sound
出典: iPhoneの音量を調整する - Apple サポート (日本)。
音量は左サイドボタンで上下できる。左上のスイッチがマナーモードの切替になっている。消音モードと呼んでいる。
複数アカウント
「複数アカウントを使いこなす、iPhoneメールアプリの知られざる便利機能 | 日経クロステック(xTECH)」
iPhoneのメールアプリは標準のMailを使うのがよいだろう。K-9がないから。複数アカウントにも対応しているが、設定が若干特殊。アプリ設定からではなく、iOS本体の設定から行う。
This message is from a sender in your blocked list.
自分宛へのメールが、なぜかブロックリストに登録されていて、iOSのMailアプリで開くと自動でTrashに移動されてしまう。必要なメールもごみ箱に強制的に入ってしまい、困る。
[This message is from a sender in your blocked list.] の警告が表示されている。
「All sent messages marked blocked sender - Apple Community」で同じ議論がある。
上記警告文の [Settings] からMailアプリの設定で [Blocked Sender Options] や [Blocked] にブロックリストがあるので、これを解除するといいらしい。
電話の受信拒否をすると、同じアドレスがこちらに入る模様。
[Blocked Sender Options] を [Move to Trash] から [Leave in Inbox] にするだけでもいいかもしれない。
ただ、特にブロックした覚えのないメールが勝手に登録されていたので、注意が必要。
App
いくつか必要なアプリがあるので整理する。
Switcher
出典: iPhoneで開いているアプリを切り替える - Apple サポート (日本)。
アプリスイッチャーという機能で、現在実行中のアプリを変更可能。Androidはホームの上スワイプ、右ボタンだった。iOSはホームのダブルクリック。
KeePass
パスワード管理アプリ。iOSは別になる。KeePass XCはQtを使っているからビルドできるはずなんだけど。
「iOS 向けの Keepass クライアントの備忘録 | hyt adversaria」を見る限り、KeePassiumが良さそう。
Camera/Video
Camera
出典: iPhoneのカメラ解像度を変更し写真/動画サイズを軽くする便利技 – 格安SIM初心者教室
iPhoneのデフォルトのカメラは解像度が高すぎて写真のファイルサイズがかなり大きい。変更できない。せいぜいインカメラで撮影するくらい。
LINE Cameraが定番のカメラアプリらしい。こちらは解像度を柔軟に設定できる。
[Settings]-[Saving]-[Resolution]-[Medium] に変更。これでデフォルトの半分になる。
「iPhoneのカメラ解像度を変更し写真/動画サイズを軽くする便利技 – 格安SIM初心者教室」はもっと小さい。こちらがいいだろう。
Low Cameraはもっと小さいが、小さすぎて細かい文字が見えなくて困る。調べた。
「2024|無音カメラアプリおすすめランキング11選|無料|高画質 | Good!Apps」が参考になった。
Simple Camがよかった。基本はこの1.2MPか0.3MP。外観だけでいいならLowCameraとか。
| rank | OS | name | url | Free | level | MP | resolution px | size KB | square | 備考 |
| 4 | iOS | LowCamera | Very Low | 0.05 | 144x144 | 25 | x | |||
| 4 | iOS | LowCamera | Low | 0.1 | 360x360 | 50 | x | |||
| 4 | iOS | LowCamera | Medium | 0.2 | 480x480 | 100 | x | 画質が低すぎる。 | ||
| 4 | iOS | LINE Camera | Medium | 2 | 1512x1512 | 1024 | x | 画質をもう少し落としたい。 | ||
| 2 | iOS | 低画質カメラ | - | 動画のみ。 | ||||||
| 3 | iOS | 0.3MPCamera | 480x640 | - | いまいち。正方形がない。 | |||||
| 3 | iOS | 0.3MPCamera | 240x320 | - | いまいち。正方形がない。 | |||||
| 3 | iOS | 0.3MPCamera | 120x160 | - | いまいち。正方形がない。 | |||||
| 3 | iOS | default | Photo | 12 | 3024x4032 | 2300 | x | |||
| 3 | iOS | default | Photo | 9 | 3024x3024 | 2600 | x | |||
| 3 | iOS | Capera | Max | 12 | 3024x4032 | 2300 | - | 正方形がない。 | ||
| 3 | iOS | Capera | FullHD | 1920x1080 | - | |||||
| 3 | iOS | Capera | HD | 1280x720 | - | |||||
| 3 | iOS | Capera | VGA | 640x720 | - | |||||
| 3 | iOS | Capera | CIF | 352x288 | - | |||||
| 3 | iOS | Lo-Fi Cam | https://apps.apple.com/bz/app/lo-fi-cam/id1607751695 | 192x144 | - | 正方形がない。 | ||||
| 3 | iOS | Lo-Fi Cam | https://apps.apple.com/bz/app/lo-fi-cam/id1607751695 | 352x288 | - | 正方形がない。 | ||||
| 3 | iOS | Lo-Fi Cam | https://apps.apple.com/bz/app/lo-fi-cam/id1607751695 | 480x360 | - | 正方形がない。 | ||||
| 3 | iOS | Lo-Fi Cam | https://apps.apple.com/bz/app/lo-fi-cam/id1607751695 | 640x480 | - | 正方形がない。 | ||||
| 3 | iOS | Lo-Fi Cam | https://apps.apple.com/bz/app/lo-fi-cam/id1607751695 | 960x540 | - | 正方形がない。 | ||||
| 3 | iOS | Lo-Fi Cam | https://apps.apple.com/bz/app/lo-fi-cam/id1607751695 | 1280x720 | - | 正方形がない。 | ||||
| 5 | iOS | Simple Cam | 0.3 | 480x480 | 100 | x | 必要な範囲を網羅できている。 | |||
| 5 | iOS | Simple Cam | 1.2 | 960x960 | 200 | x | 必要な範囲を網羅できている。 | |||
| 5 | iOS | Simple Cam | 1.9 | 1200x1200 | 300 | x | 必要な範囲を網羅できている。 | |||
| 5 | iOS | Simple Cam | 5 | 1936x1936 | 800 | x | 必要な範囲を網羅できている。 | |||
| 5 | iOS | Simple Cam | 8 | 2448x2448 | 1500 | x | 必要な範囲を網羅できている。 | |||
| 5 | iOS | Simple Cam | 12 | x | 必要な範囲を網羅できている。 | |||||
| 3 | iOS | MiraCamera | 9 | 3024x3024 | 2700 | x | いまいち。 | |||
| 3 | iOS | Foodie | standard | 3 | 1920x1920 | 1600 | x | いまいち。 | ||
| 3 | iOS | SODA | standard | 3 | 1920x1920 | 1800 | x | いまいち。 | ||
| 2 | iOS | Pro Camera | - | x | ||||||
| 1 | iOS | Q Camera | x | - | ||||||
| 1 | iOS | AutoCam | x | - | ||||||
| 2 | iOS | SkyCamera | 0.8 | 750x1000 | - | |||||
| 2 | iOS | StageCamHD | 1280x720 | x | ||||||
| 2 | iOS | StageCamHD | 1920x1080 | x | ||||||
| 2 | iOS | StageCamHD | 3024x3024 | x | ||||||
| 2 | iOS | StageCamHD | 2592x1936 | x | ||||||
| 2 | iOS | StageCamHD | 3264x2448 | x | ||||||
| 2 | iOS | BeautyPlus | x |
Video
- How To Make Square Videos With An iPhone - YouTube
- iPhoneで正方形の動画を撮る方法 | アレルギーでも猫と暮らす!~ミニマルな暮らしでアレルゲンカット~
- How to Set iPhone Camera Aspect Ratio to Square by Default - YouTube
標準のカメラアプリで正方形の動画の撮影方法。photoで正方形にして、撮影ボタン長押しで正方形で動画撮影可能。右にスライドでモードロックとのこと。
カメラアプリの設定で、 [Preserve Settings]-[Creative Controls] でデフォルト正方形を維持できる。
Record Square Format Videos on iPhone with These Apps
動画撮影アプリのおすすめ人気ランキング【2024年】 | マイベスト
正方形の動画撮影アプリ。
Clips
Apple純正の動画作成ソフト。
Favorite
写真も動画も基本はFILTISTでOK。ただし、ズーム不能なので、ズーム時だけ別アプリを使う。
- LISTIST=動画・写真=720x720ズームなし。
- MONOV=動画720x720ズーム。
- Simple Cam=写真ズーム。
通常はLISTISTで動画も写真も撮影。ズームが必要な場合だけ、MONOV/Simple Cam。
ズーム用を1アプリで対応できればよかったのだが、うまいのがない。LINE Cameraが近かったのだけど、動画が最大30 s。惜しかった。しかたない。
LINE Camera
正方形で写真と動画に対応。サイズも大きすぎない。ズームも対応。ただし、動画は30 sまで。これが惜しい。
QR
Ref: QRコードで開いたWEBサイトの履歴がiPhoneで残らない問題、これで解決 | マイナビニュース.
QRコードを読み取ると、QRコードリーダーアプリ内ブラウザーで開けれて、Safariの履歴に残らない。開いた後に、右下でSafariで開き直すと、タブで開き直せる。基本はすぐ開き直したほうがいい。
いや、標準のQRコードリーダーで開いた後に、Safariで開き直すと、状態が違うのか、吉野家のレシートアンケートなどはエラーになる。サードパーティーアプリを使ったほうがいい。
QRコードアプリおすすめ2選&ランキングTOP10 無料・人気のアプリを編集部が厳選!【2024年】 | iPhone/Androidアプリ - Appliv
QRQRがいい。
Other
近接センサー
通話中に、耳を話すと、勝手に画面ロックになったり、画面操作中に強制的に真っ黒になってまともに操作できない。
IPhoneの上部中心に近接センサーがあって、これで制御されているらしい。
[Settings]-[Accessibility]-[Touch]-[Prevent Lock to End Call]=trueに変更する。これで電源ボタンを押しても通話は中断しない。
これでましになった気がする。
Windows
Other
高速スタートアップ
出典:
- Windows シャットダウンしてもバッテリー 減る | cocotiie
- 富士通Q&A - [Windows 11 高速スタートアップを無効にする方法を教えてください。 - FMVサポート : 富士通パソコン]
電源オフにしているのに、バッテリーが何故か減っている。原因は [高速スタートアップ] とのこと。
[コントロールパネル]-[ハードウェアとサウンド]-[電源オプション]-[電源ボタンの動作を選択する]-[現在利用可能ではない設定を変更します]-[シャットダウン設定]-[高速スタートアップを有効にする (推奨)] をオフにする。
勝手にスリープする
システムがすぐにスリープしてしまうのは、「システム無人スリープタイムアウト(System unattended sleep timeout)」機能が働いているためだと考えられる。これは、システムがWOL(Wake On LAN)や何らかのイベントなどで、自発的にスリープから起動した場合、そのまま何も操作せずに放っておくと、一定時間後にまた自動的にスリープ状態に移行するための機能である。
システム無人スリープのタイムアウトを設定する項目を有効化するには、コマンドプロンプトで以下のpowercfgコマンドを実行すればよい。再起動などは必要なく、[電源オプション]にタイムアウトを設定する項目が表示される。
powercfg -attributes SUB_SLEEP 7bc4a2f9-d8fc-4469-b07b-33eb785aaca0 -ATTRIB_HIDE
これだとダメ。
一応元に戻す。
powercfg -attributes SUB_SLEEP 7bc4a2f9-d8fc-4469-b07b-33eb785aaca0 +ATTRIB_HIDE
「Windows10で勝手にスリープになる現象を防ぐための対処法 | TechMemo」
HKEY_LOCAL_MACHINE\SYSTEM\CurrentControlSet\Control\Power\PowerSettings\238C9FA8-0AAD-41ED-83F4-97BE242C8F20\7bc4a2f9-d8fc-4469-b07b-33eb785aaca0
このレジストリーの値を0から2に変更する。
システム無人スリープタイムアウトが表示されるので0にするとなくなる。らしい。
そのほか、ディスプレイの電源を切るのはやはりだめ。パソコンの省エネ機能が働いて、処理が止まる。
Startup
Microsoft TeamsなどOSの起動時に勝手に自動起動するアプリがある。制御する方法がいくつかある。
[設定]-[アプリ]-[スタートアップ] で制御できる。大半はこれで制御できる。
ほかに、Explorerのshell:startupか%USERPROFILE%\AppData\Roaming\Microsoft\Windows\Start Menu\Programs\Startupにショートカットがあると、それでも自動起動する。
録音
Windows10で録音がしたい!ボイスレコーダーを使用した音声の録音方法を解説
プレインストールのボイスレコーダーで録音できる。
Theme
Ref: デスクトップのテーマを変更する方法<Windows 11>|サポート|dynabook(ダイナブック公式).
OSのテーマでデフォルトのライト・ダークが決まる。
[スタート]-[設定]-[個人用設定]
Hardware
Keyboard
Ref: FMV Q&A - [Windows 11 キーを押し続けたときに、同じ文字が連続して入力される速度を調整する方法を教えてください。 - FMVサポート : 富士通パソコン].
[コントロールパネル]-[キーボード]
Mouse
[コントロールパネル]-[マウス]
- ポインター オプション
- ポインターの速度を選択する (デフォルト=左から6 (6/11))
- ☑ポインターを自動的に既定のボタンの上に移動する。
- ☑Ctrlキーを押すとポインターの位置を表示する。
コントロール パネル\すべてのコントロール パネル項目\コンピューターの簡単操作センター\マウスを使いやすくします
- マウスポインター
Explorer
[フォルダーオプション]-[表示]
- ファイルおよびフォルダー
- ☑チェックボックスを使用して項目を選択する。
- ファイルとフォルダーの表示
- ☑隠しファイル、隠しフォルダー、および隠しドライブを表示する。
- □登録されている拡張子は表示しない
Mac
System
スリープの無効化
【Macユーザー必見】iMac・MacBookをスリープさせない方法
長時間コマンドの実行などで、パソコンをスリープにしたくないことがある。以下の設定を変更することで対応できる模様。
- [System settings]
- [Lock Screen]: [Start Screen Saver when inactive]=false: これでスリープ無効?
- [Battery]-[Options]: Prevent automatic sleeping on power adapter when the display is off=true これでパソコンの蓋を閉じてもスリープにならない。
これらでもダメなら、素直にYouTube動画をループ再生するとかで、稼働を継続させる。
他に、caffeinate -iコマンドの実行がある。
caffeinate -iを実行すると、C-cで中断するまでずっとスリープを抑止するらしい。
Mouse
マウスポインター速度 macデフォルト4/10。
DiscreteScroll
- Macのマウスホイールの加速度を無効にして Windowsと同じ動きにする方法、macOSのクソな UI動作仕様を修正 (macOSのマウスホイールのスクロールの加速度の動きにはイラついている人が世界中に大勢居ます)
- GitHub - emreyolcu/discrete-scroll: Fix for macOS's unnecessary scroll wheel acceleration
Macのマウスホイールのスクロールは加速度に応じる。高速に動かすと移動量が増える。指が疲れる。
加速度を無視して、Windows同様に一定量の移動にしてくれるのが、DiscreteScroll。
Applications
Macの実行ファイルは.appファイル。これは/Applicationsに配置されている。Laucnhpadはこのディレクトリー内を表示している模様。
lanchctl
- Macでの環境変数(environment variables)の設定方法 #MacOSX - Qiita
- launchd, launchctlについて(導入編) · GitHub
- Mac の launchctl ってなんだ? - IT戦記
- LaunchDaemons (launchctl, launchd.plist) の使い方 - maruko2 Note.
Macでシステム起動時の処理を管理する仕組み。Mac OS 10.10以上で導入されている。
GUIなど、システムグローバルで環境変数を反映させたい場合、ここに登録する必要がある。
plistファイルを作成して、それをlanchctl loadして登録になる。unloadで解除になる。
- plistのファイルのパスは、主に以下2通り。
/Library/LaunchAgents/*****.plist: システム全体で有効になる。~/Library/LaunchAgents/*****.plist: ログインユーザのみで有効になる。
<?xml version="1.0" encoding="UTF-8"?>
<!DOCTYPE plist PUBLIC "-//Apple//DTD PLIST 1.0//EN" "http://www.apple.com/DTDs/PropertyList-1.0.dtd">
<plist version="1.0">
<dict>
<key>Label</key>
<string>setenv.M2_HOME</string>
<key>ProgramArguments</key>
<array>
<string>/bin/launchctl</string>
<string>setenv</string>
<string>M2_HOME</string>
<string>/usr/local/Cellar/maven31/3.1.1/libexec</string>
</array>
<key>RunAtLoad</key>
<true/>
<key>ServiceIPC</key>
<false/>
</dict>
</plist>
上記のような形式。
配置したら、コマンドで即座に反映できる。
launchctl load ~/Library/LaunchAgents/SSLKEYLOGFILE.plist
値を修正した場合、一度unloadしてからloadする。
Finder
拡張子の表示
https://support.apple.com/ja-jp/guide/mac-help/mchlp2304/mac
- MacのFinder で、「Finder」>「設定」と選択してから、「詳細」をクリックします。
- 「すべてのファイル名拡張子を表示」を選択するか選択を解除します。
Screenshot
場所の変更
https://support.apple.com/ja-jp/guide/mac-help/mh26782/mac
起動中の [オプション] で選べる。
保存形式の変更
https://www.pc-koubou.jp/magazine/76550
defaults write com.apple.screencapture type jpg
戻すとき。
defaults write com.apple.screencapture type png
IME
¥と\
Macだと¥キーを入力すると¥が入力される。この文字を使うことはほぼなくて、バックスラッシュを入力したい。option-¥で入力できるが面倒。設定で変更できる。
- [システム設定]-[キーボード]-[入力ソース]-[編集]
- [日本語]
- ☑️英字
- ["¥"キーで入力する文字]=\
- [ABC]-[-]で削除する。
[ABC]の削除がポイント。ただ、これをするとcontrol-3で絵文字が出る問題がある。ABCは戻した方がいいかも。
絵文字を表示
【Mac】Control+3で顔文字リストが表示されるショートカットキーを変更する方法
キーボードの入力ソースが日本語だとこの問題が起こる。
他のショートカットキーの割り当てで無効にできるとの情報があったが、Mac 15.3.1では無効にならず。諦める。
Google日本語入力のアンインストール
【助かった】MacでGoogle日本語入力を完全にアンインストールする方法
- [System settings]-[Keyboard]-[Text input]-[Input Sources]-[Edit] を選ぶ。
- Google日本語入力の項目を選んで[-]を選ぶ。
- Finderで[Application]ディレクトリーを開いて[Google日本語入力]を削除する。
変換Enter 2回
Mac日本語入力、エンター2回でなく1回で変換する方法 | iSchool合同会社
MacのIMEは変換後確定にEnter2回必要。これが面倒。1回にすることができる。
[システム設定]-[キーボード]-[入力ソース]-[編集]-[日本語]-[☑️Windows風のキー操作]
これで1回で済む。
ライブ変換オフ
Macの「ライブ変換」機能をOFFにする方法 – Easytouse
デフォルトでライブ変換で自動変換してくれる。が、これが期待と違うことがあってイライラするのでオフにする。
[システム設定]-[キーボード]-[入力ソース]-[編集]-[日本語]-[▫️ライブ変換]
これでオフにすればOK。
追加辞書
Macの追加辞書に読み込むためのテキストファイルを作成する - Apple サポート (日本)
単語の読み,単語,品詞,(,,メモ)
| 要素 | 説明 | ||||||||||
|---|---|---|---|---|---|---|---|---|---|---|---|
| 単語の読み | 単語の読みをひらがなで入力します。長さは32文字以下にする必要があります。
単語にASCIIカンマやスペースを含める場合は、単語を引用符(“”)で囲みます。 単語にASCII引用符(")を入力する場合は、単語を1バイトの引用符で囲み、1バイトの引用符の周囲に連続する2つの1バイトの引用符を入力します。 | ||||||||||
| 単語 | 目的の変換結果を入力します。1つの単語の長さは64文字以下にする必要があります。単語には、Unicodeコンソーシアムで定義されている文字と記号であれば、どれでも使用できます。 | ||||||||||
| 品詞 | 次のいずれかの品詞を指定します:
| ||||||||||
| メモ | メモはオプションです。メモの前には2つのASCIIカンマ(,,)を入力します。メモはユーザ辞書には登録されません。
| ||||||||||
これで登録する。登録手順。
- [設定]-[キーボード]-[テキスト入力]-[入力ソース]-[編集]
- [日本語-ローマ字入力]-[追加辞書]
- ここにドラッグ・ドロップするか、右クリック-[辞書をインストール] を選ぶ。
入力ソースの追加辞書の部分がグレーにな… - Apple コミュニティ
登録方法に癖がある。
- 辞書ファイルの拡張子はtxt
- 品詞の指定が重要。基本は普通名詞。
Keybind
https://support.apple.com/ja-jp/102650
| キー | 内容 | ||
|---|---|---|---|
| option-command-電源
option-command-メディア取り出しキー |
スリープ | ||
| C-command-q | ロック | ||
fn
Mac でファンクションキーを使う方法 - Apple サポート (日本)
F1-F12キーはデフォルトではMac専用機能の割り当てになっている。
fnキーとの同時押しでFn自体の機能になる。デフォルトでFnにしたい場合、設定で変更する。
[システム設定]-[キーボード]-[キーボードショートカット]-[ファンクションキー]-[F1、F2などのキーを標準のファンクションキーとして使用]=on
Keychain
Macのキーチェーンアクセスとは?
https://support.apple.com/ja-jp/guide/keychain-access/kyca1083/mac
「macOS」で「キーチェーンアクセス」を使う--パスワードを見つけて変更するには
https://japan.zdnet.com/article/35190535/
dockのkeychainアプリでMacのパスワードマネージャー。KeePassXCと似たようなことができる。OS標準だから安全・安心?
Passwords
Apple、今秋リリース予定のiPhoneとMacに新しいパスワードアプリ搭載
https://news.mynavi.jp/techplus/article/20240613-2964379/
2024年秋に [Passwords] という新しいOSアプリが登場。従来のKeychainをベースに、WiFiパスワードなど一元管理のためのアプリの模様。
こちらを使うのが良さそう。
[システム設定]-[パスワード] からアクセスする模様。
Touch ID
MacでTouch IDを使用する - Apple サポート (日本)
Touch IDを使うことで、指紋認証を利用できる。
[System settings]-[Touch IDとパスワード]-[Touch ID]-[指紋を追加]
Finder
Trashのサイドバー・ブックマーク表示
Macのゴミ箱 (Trash) の扱いが特殊。実態は、~/.Trashにある。ただ、HOMEディレクトリーで、C-<で隠しファイル表示にしてもFinderから表示できない。なので、ドラッグドロップでサイドバーにブックマーク表示もできない。Finderから直接アクセスできないのが使いにくい。
サイドバーに表示する方法があった (How do I get Trash to show in a finder window sidebar? : r/MacOS)。
Trashを開いた後に、[File]-[Add to Sidebar] を選ぶ。これだけ。
フォルダーを先頭表示
【Mac Info】Finderのファイル操作術をさらに極めるカスタマイズ20選 〜Macのキホン Vol.2 - PC Watch
Finderの設定でフォルダー・ディレクトリーを常に先頭にソート表示する設定がある。
[Settings]-[Advanced]-[Keep folders on top] の以下の2項目をオンにする。
- In windows when sorting by name
- On Desktop
検索場所のデフォルトを現在フォルダーに変更
【Mac Info】Finderのファイル操作術をさらに極めるカスタマイズ20選 〜Macのキホン Vol.2 - PC Watch
[Settings]-[Advanced]-[When performing a search]=[Search the Current Folder] にする。
ツールバーアプリ
ツールバーへのアプリ登録
- 【Mac Info】Finderのファイル操作術をさらに極めるカスタマイズ20選 〜Macのキホン Vol.2 - PC Watch
- Mac Finderのツールバーにアプリを登録する方法 - MAXI design Blog
Finderのツールバーにアプリを登録できる。よく使うアプリはここに配置すると時短になる。
appファイルをCommandの同時押しドラッグ・ドロップで配置できる。削除は同じくCommand同時押しのドラッグ・ドロップで画面外。
右クリックメニューのクイックアクションがわりで使える。
右クリックでファイルを新規作成
- https://chatgpt.com/c/6775258d-a874-800b-9472-1f7095f28b95
- Mac > 右クリックでテキストファイル作成 #Mac - Qiita
- Mac OSXで右クリックで新規ファイルを作成
- 【簡単】Macで右クリックからテキストを新規作成する方法 - ITips
- macOSでFinderの右クリックから新規テキストファイルを作成する #Mac - Qiita
デフォルトでこれはできない。
いくつか方法があるが、Automatorにtouchコマンドを登録するのが一番簡単そう。
[Launchpad]-[Automator]-[Quick Action]-[Choose]
Workflow receives current=files or folders
[Library]-[Run Shell Script]
touch "$1/f.txt"
[File]-[Save]
Save quick action as: New file
[Save]
この方法はいまいち。ファイルかディレクトリーを右クリック必要。
- OS Xで右クリックからテキストファイルを新規作成するには?|Mac - 週刊アスキー
- 【Mac】Finderの右クリックで任意のファイル(txt,xlsx,docx,pptx等)を作成する方法 - 自由気ままに書いちゃおう
うまい方法を発見。「Finder ファイル作成 - Apple コミュニティ」にあるように、スクリプトエディターでAppleScriptをアプリケーション形式 (.app) で保存して、Command推しながらドロップでFinderのツールバーにランチャーを登録できる。右クリックではないが、やりたいことを簡単に実現できる。これがいい。
上記のAppleScriptは構文エラーで動作しなかったので、「AppleScript|Finderで右クリックから新規ファイルを作成する - mogmo .NET」を参考に修正した。
1 以下の内容のNewFile.scptを作成する。
tell application "Finder" set theFile to (insertion location as text) & "Untitled.txt" set touchScript to "touch " & quoted form of (POSIX path of theFile) do shell script touchScript end tell
2 [Launchpad]-[Script Editor] を起動してNewFile.scptを開く。
3 [File]-[Export]-[File Format]=[Application]-[Save] を選ぶ。
4 作成されたNewFile.appをFinderのツールバーにCommandキー同時押しでドラッグ・ドロップ。
5. 新規ファイルを作成したい場合に、ツールバーのNewFile.appをクリックする。
Terminal
Add Service to Finder Toolbar? - Apple Community
現在フォルダーを端末で開きたいことがよくある。ツールバーアプリにするといい。
Terminal.scptなどの名前で以下のファイルを用意する。
tell application "Finder"
set myWin to window 1
set thePath to (quoted form of POSIX path of (target of myWin as alias))
tell application "Terminal"
activate
tell window 1
do script "cd " & thePath
end tell
end tell
end tell
Script Editorで開いてappにエクスポートして登録する。
Developer
Automator
Macの自動化のツール。
格納場所
【Mac】Finderの右クリックで任意のファイル(txt,xlsx,docx,pptx等)を作成する方法 - 自由気ままに書いちゃおう
~/Library/Servicesに格納される。
AppleScript
- 初めての Apple Script #AppleScript - Qiita
- Mac用スクリプトエディタユーザガイド - Apple サポート (日本)
- Script factory : AppleScript ことはじめ
WindowsのWSH相当。1993年の昔からある。
Script Editorでappファイルなどに変換できたりする。Macの自動化で重要なスクリプト言語。
CommandLineTools
/Library/Developer/CommandLineTools/のあたりにgitなどのOS標準の開発ツール類がある。
他に、/Applications/Xcode.app にもあったりする。
Package Manager
Homebrew
Homebrew — The Missing Package Manager for macOS (or Linux)
Install
/bin/bash -c "$(curl -fsSL https://raw.githubusercontent.com/Homebrew/install/HEAD/install.sh)"
これで/optにインストールされる。
最後にstdinに表示される以下のコマンドを実行してPATHを追加する。
echo >> /Users/z.ken.senoo/.bash_profile
echo 'eval "$(/opt/homebrew/bin/brew shellenv)"' >> /Users/z.ken.senoo/.bash_profile
eval "$(/opt/homebrew/bin/brew shellenv)"
Other
破損App
Macで"壊れているため開けません"の古いappを開く #Mac - Qiita
xattr -rc /Applications/LegacyAwesome.app
これで属性を除去して解決することが多い。
Terminalが予期しない理由で終了しました
MAC「Terminalが予期しない理由で終了しました」のポップが出てターミナルが起動できない #Mac - Qiita
[~/Saved Application State/com.apple.Terminal.savedState] を改名したら起動できた。詳細不明。
画像の一括リサイズ
https://chatgpt.com/share/6810e6d6-b388-800b-8d38-2beda0da7552
- プレビューアプリでまとめて開いて、サムネイルを全選択。
- [Tool]-[Adjust size]
これで一括リサイズできる。
Photos
iPhoneとMacで共通の写真管理アプリ。クラウドで共有される。
ファイル取得
https://chatgpt.com/share/680b7873-4f00-800b-9049-03648eb29aef
使い方に癖がある。画像はExportで取得しないとファイルとして取得できない。
UNIX
Other
cron
About
UNIX系OSのジョブ管理ツール。タスクの定期実行を可能にする。
cronの名前は時間を意味するギリシア語chronosに由来する。
指定した時間に1回だけ実行するなら、atがある。電子メールの送信などで役立つ。
Format
cronの動作はcrontab (cron table) ファイルで指定する。
以下の形式になっている。
# ┌───────────── 分(0〜59) # │ ┌───────────── 時(0〜23) # │ │ ┌───────────── 日(1〜31) # │ │ │ ┌───────────── 月(1〜12)JAN-DEC # │ │ │ │ ┌───────────── 曜日(0〜6〈日〜土〉、一部のシステムでは7も日曜日) SUN-SAT # │ │ │ │ │ # │ │ │ │ │ # * * * * * [予約するコマンド]
日時部分はいくつか指定方法がある。
- すべて。
- /n: nごとに実行 (*/5)。
- ,: 複数の時間間隔を指定 (1,2,3)
- -: 範囲。
- %: コマンド内の%はエスケープされていないと改行文字に変換され、標準入力としてコマンドに渡される。
ユーザーはcrontab -eで自分の設定ファイルを編集できる。crontabファイルの直接編集は非推奨で、crontabコマンドでの修正が推奨されている。
ファイルの他に標準入力も受け付ける。
Command
- 編集: crontab -e
- 表示: crontab -l
- 削除: crontab -r
-u: 実行ユーザー指定。
オプションを指定しない場合、引数のファイルの内容のcronを実行する。引数がなければ標準入力。
既存のcrontabの内容を編集したい場合、方法が2種類ある。
- crontab -e
- (crontab -l ; echo ) | crontab: crontab -lで現在のcrontabの内容が出力されるので、これを加工してcrontabに再度流し込む。
- crontab [file]
2の方法は融通が利く。crontab [file] でファイルにcrontabの内容を記載しておいて、これをVCSで管理というのも悪くはない。
Log
/var/log/cron
cron - Verify if crontab works - Ask Ubuntu
デーモン自体の確認は以下。
systemctl status cron systemctl restart cron
cronへの登録時のコマンドが標準出力を持つ場合、メールでユーザーに内容を送信する。
この挙動が鬱陶しいので、cronへの登録時にログを全て破棄するような設定が奨励されることがある。
>/dev/null 2>&1
crontabのガイドライン #CentOS - Qiita
ただ、全部捨てると失敗時も、いつから失敗しているかの情報も一切わからない。残したほうがいい。
>>/var/log/log_$(date +\%Y\%m\%d).log 2>&1
環境変数
POSIXにあるように、HOME/LOGNAME/PATH/SHELLのみが最低限デフォルト値が用意されていて存在が保証される。
cronの環境変数。
echo '* * * * * env >/tmp/env.log' | crontab
FROM php:7.3.23-apacheのDebian 10の場合。
HOME=/root LOGNAME=root PATH=/usr/bin:/bin SHELL=/bin/sh PWD=/root
PATHはcommand -p getconf PATHを参照していると思われる。
cronに登録したコマンドが動作しない理由の一つがPATH。注意する。crontab内では変数の代入などは独自拡張になる。基本は実行するスクリプトファイルか、最後のコマンド実行部分で自分で設定する。
anacron
システムのcrontab (cronとanacronの違い) #Linux - Qiita
cronの亜種にanacronがある。
- 遅延実行: サーバーダウンなどでスキップされた処理を、復帰時に実行する。
- 負荷分散: 最小1日単位のスケジュールしかできない代わりに、自動でサーバーの負荷をみて分散実行してくれる。
guide
crontabのガイドライン #CentOS - Qiita
crontabでの実行開始時間は検討が必要。0分と00:00は他のサブシステムの定期タスクの密集時間のことが多いのでここは避けて5分や10分にずらすのが無難。
systemd
GNU/Linux向けのシステム管理ソフトウェア。大量のソフトの統合。サーバーソフトウェアの管理で非常に重要。
systemdのメインデーモンの/sbin/systemdは/sbin/initにリンクされていて、既存のSysV initを置換する最初のプロセスとなる。
ssytemd自体は本体の他に4のコンポーネントから構成。
- utility
- daemon
- target: ユニットのグループ化や処理の順序や依存関係の定義。unitの一種。
- unit: systemdの管理処理の単位。System V initのサービスに相当。
systemdはsystemdの管理対象となる処理の単位のユニットでシステムを管理する。ユニットは12のタイプがある。
- service: デーモンの開始と制御担当。
- socket
- target
- device
- mount
- automount
- timer
- swap
- path
- slice
- scope
- special
特に重要なのはserviceユニット。
Unit
ユニットファイルはini形式のテキストファイル。
Unit File Load Path
https://chatgpt.com/c/6753b416-3d48-800b-ae6d-fcb43df956e3
いくつもの検索パスがある。が、基本的にはいかに配置する。
- system: /etc/systemd/system/
- $XDG_CONFIG_HOME/systemd/user/ ($XDG_CONFIG_HOMEのデフォルトは~/.config)
従って、基本は~/.config/systemd/userに配置すればいい。
systemctl
systemdとservice managerの制御用のコマンド。状態管理からユニットの登録・削除など基本はこのコマンドとサブコマンドで全部対応する。非常に重要。
systemctl [OPTIONS...] COMMAND [UNIT...]
--userオプションでユーザー扱いしない場合、sudoで管理者権限が必要。
基本的な流れは以下となる。
- ユニットファイル (.service) を作成して配置 (/etc/systemd/system or ~/.config/systemd/user)。
- systemctl enable [unit] で登録。
- systemctl restart [unit] で起動。
Commands
COMMANDは種類ごとに以下を解釈。大量にある。
Unit Commands (Introspection and Modification)
ユニット自体を制御するコマンド。
- list-units
- list-automounts
- list-paths
- list-sockets
- list-timers
- is-active
- is-failed
- status
- show
- cat
- help
- list-dependencies
- start
- stop
- reload
- restart
- try-restart
- reload-or-restart
- try-reload-or-restart
- isolate
- kill
- clean
- freeze
- thaw
- set-property
- bind
- mount-image
- service-log-level
- service-log-target
- reset-failed
- whoami
重要なもの。
- 情報
- status: ユニットの情報を表示。動作確認。稼働やエラーの確認などができる。問題があったらまずこれで確認。
- list-units: systemdのメモリー内に存在 (実行中・ロード済み) するユニットを一覧。
- 操作
- restart: 手動再起動。
- start: 手動起動。
- stop: 手動停止。
- 設定
- reload: ユニットにユニット固有の設定のリロードを指令する。apache2の場合httpd.conf。
- daemon-reload: ユニットの設定をリロードする。apacheの場合apache.service。
Unit File Commands
- list-unit-files
- enable
- disable
- reenable
- preset
- preset-all
- is-enabled
- mask
- unmask
- link
- revert
- add-wants
- edit
- get-default
- set-default
ユニットファイルの操作。
- list-unit-files: システムにインストール済みの全ユニットファイルを一覧。list-unitsと異なり、読み込んでいないものも表示する。ユニットファイルの存在と有効・無効状態の確認に使う。あまり使わないと思う [https://chatgpt.com/c/6753b416-3d48-800b-ae6d-fcb43df956e3]。
- enable: ユニットを有効にする。設定ファイルの場所からシンボリックリンクを作成する。
- disable: ユニットを無効にする。シンボリックリンクを削除。
- Machne Commands
- list-machines
- Job Commands
- list-jobs
- cancel
- Environment Commands
- show-environment
- set-environment
- unset-environment
- import-environment
- Manager State Commands
- daemon-reload
- daemon-reexec
- log-level
- log-target
- service-watchdogs
System Commands
- is-system-running
- default
- rescue
- emergency
- halt
- poweroff
- reboot
- kexec
- soft-reboot
- exit
- switch-root
- sleep
- suspend
- hibernate
- hybrid-sleep
- suspend-then-hibernate
特に便利なもの。
- poweroff: 電源をオフにできる。
Options
オプションも大量にある。
- -t, --type=
- --state=
- -p, --property=
- -P
- -a, --all
- -r, --recursive
- --reverse
- --after
- --before
- --with-dependencies
- -l, --full
- --value
- --show-types
- --job-mode=
- -T, --show-transaction
- --fail
- --check-inhibitors=
- -i
- --dry-run
- -q, --quiet
- --no-warn
- --no-block
- --wait
- --user
- --system
- --failed
- --no-wall
- --global
- --no-reload
- --no-ask-password
- --kill-whm
- --kill-value=
- -s, --signal=
- --what=
- -f, --force
- --message=
- --now
- --root=
- --image=
- --image-policy=
- --runtime
- --preset-mode=
- -n, --lines=
- -o, --output=
- --firmware-setup
- --boot-loader-menu=
- --boot-loader-entry=
- -reboot-argument=
- --plain
- --timestep=
- --mkdir
- --marked
- --read-only
- --drop-in=
- --when
- --stdin
- -H, --host=
- -M, --machine=
- -C, --capsule=
- --no-pager
- --legend=
- -h, --help
- --version
特に重要なオプション
- --user: ユーザーとしてservice managerを呼び出す。このオプションを指定することでユーザー権限でsystemdを使える。
- --system: システムとして実行。デフォルト。
systemd-system.conf
systemdの設定ファイルとその格納場所。
システムとユーザーとで参照するファイル・場所が異なる。
- システム: 以下のsystem.confとsystem.conf.d/*.confをこの優先順位で解釈。
- /etc/systemd
- /run/systemd
- /usr/lib/systemd
- ユーザー: ホームディレクトリー、システムの優先順位でuser.confとuser.conf.d/*.conf。
- ~/.config/systemd
- システムのディレクトリー (/etc/systemd /run/systemd /usr/lib/systemd)
特に、ユーザーの~/.config/systemdが重要。ユーザーが自由にできる。
user
- https://chatgpt.com/c/6753b416-3d48-800b-ae6d-fcb43df956e3
- ユーザー権限で systemd のサービスを稼働させる方法 - pyopyopyo - Linuxとかプログラミングの覚え書き -
- CentOS7のsystemdでuserインスタンスを起動する
- レンタルサーバーでNode.jsアプリを永続化する
基本はOS管理なのでroot権限で動作する。が、ユーザー別に登録したりもできる。 そのポイントを整理する。
- ~/.config/systemd/user/*.serviceにユニットファイルを配置。
- systemctlコマンドには常に--userオプションを指定する。
- systemctl --user enable [service]
- systemctl --user restart [service]
なお、ユーザーユニットは、ユーザーがログイン中のみ有効。ログアウト中も稼働させるには、lingerでの登録が必要。
このlingerでの登録が対応していないことが共用サーバーには多い。
その場合はしかたないので、cronで終了していたら再起動するコマンドを登録する。
pgrep -f "node index.js" > /dev/null || (cd index.jsがあるパス && node index.js)
Other
General
Username
パソコンのユーザー名の形式は [A-Za-z0-9._- で最低8文字まで可能 – senooken JP]
- 使用可能文字:
[A-Za-z0-9._-]の正規表現 (ただし,先頭は-以外)。 - 文字数: 最低8文字まで可能。9文字以上は実装依存。
辞書
IMEの辞書登録の駆使で作業効率が大幅に変わる。
頻出単語を入力しておくと良い。
- 個人情報
- 住所
- 氏名
- 電話番号
- メールアドレス
- 人名
- 同僚などよく連絡する人の苗字は登録しておくと楽かも。
- 挨拶
- ありがとうございました。
- よろしくお願いします。
- ご確認お願いします。
- 数字
- 上付き
- 下付き
- 丸付き
| じゅうしょ | |
| しめい | |
| でんわ | 333-4444-4444 |
| でんわ | 111111111111 |
| めあど | |
| めーる |
| あり | ありがとうございました。 | 普通名詞 |
| あり | ありがとうございます。 | 普通名詞 |
| おね | お願いします。 | 普通名詞 |
| ごか | ご確認お願いします。 | 普通名詞 |
| ごた | ご対応ありがとうございました。 | 普通名詞 |
| ごた | ご対応ありがとうございます。 | 普通名詞 |
| よろ | よろしくお願いします。 | 普通名詞 |
RDP
VNCとの違い
* https://www.routerhosting.com/rdp-vs-vnc-remote-desktop-comparison/
* https://superuser.com/questions/32495/whats-the-difference-between-rdp-vs-vnc
* https://ja.wikipedia.org/wiki/%E3%83%AA%E3%83%A2%E3%83%BC%E3%83%88%E3%83%87%E3%82%B9%E3%82%AF%E3%83%88%E3%83%83%E3%83%97
* https://ja.wikipedia.org/wiki/Virtual_Network_Computing
* https://ja.wikipedia.org/wiki/Remote_Desktop_Protocol
RDPは意味を送受信している、VNCは画像を送受信している。扱うデータ量・負荷が違う。
教育だとか、サポートなどではVNCが有利。普段の使用ではRDPのほうが有利。
リモートデスクトップ
https://www.tmp1024.com/articles/solve-black-screen-when-ubuntu-remote-desktop
Ubuntu 19.10でのWindows 10からのリモートデスクトップの手順を整理する。
まずxrdp (0.9.9-1) をインストールする。
sudo apt install xrdp
その後、Ubuntuはサインアウト・ログアウトする。
Windows 10のリモートデスクトップ (mstsc.exe) を実行して、Ubuntuのホスト名やIPアドレスで接続する。
RDPでのログインユーザーが既にログイン済みだと画面が真っ黒になるらしい。
[リモートデスクトップでアクセスしたら真っ黒の画面が表示される問題の解決 \| 人と情報](https://www.tmp1024.com/articles/solve-black-screen-when-ubuntu-remote-desktop)
そのほか、ログイン時に認証ダイアログが毎回表示される。これはどうにかしたい。
それ以外は良好。
Clipboard
Windows
Windows 10からWin-vでクリップボードマネージャーが起動する。
Hotkey
【Maccy】MacでもWin+Vが使いたいんじゃぁ!! ~ Macでクリップボード履歴を使えるようにしてくれるユーティリティ - Nishiki-Hub
MacとWindowsでクリップボードマネージャーのホットキーを共通化。
C-Cがいいと思う。CopyやClipboardのCだから。いや、C-C/C-M-CはMacの開発者ツールのショートカットキーだからだめ。
M-Cがいいと思う。
CopyQ
Hotkey
Keyboard shortcut to access copyq? · Issue #508 · hluk/CopyQ
- [File]-[Commands](F6)
- [Add]-[Show/hide main window]-[OK]
- [Global Shortcut] の隣のキーを選びショートカットキーを登録-[OK]
Notes/Tag
クリップボードの内容に説明をつけることができる。Note/Tagの2種類がある。
単にタイトルをつけるだけなら、NotesでOK。Tagは分類用。
[右クリック]-[Edit Notes] でNotesを追加・編集できる。
Keybind
App Menu
いわゆる右クリックのコンテキストメニュー。これをショートカットキーで実現する方法一応ある。
Macの場合。「Macの右クリック - Apple サポート (日本)」にあるように、Control-左クリックか、2本指クリック。
- macos - Context Menu (Right Click) keyboard shortcut in Mac OS X - Super User
- Access & Customize Context Menu (Right-click Menu) on Mac
上記にあるように、F12でもできるらしい。ただし事前設定が必要。
[System]-[Accessibility]-[Pointer Control]-[Alternate pointer actions]=[on] にする。これでF12で開ける。右側のオプションボタンで変更もできる。
Key code
Mac
Ref: macos - Where can I find a list of Mac virtual key codes? - Stack Overflow.
以下のコマンドで一覧を確認できる (Mac v14.2.1、MacBook Air (M1, 2020)、 JIS配列)。
grep 'kVK_.*=' /Library/Developer/CommandLineTools/SDKs/MacOSX.sdk/System/Library/Frameworks/Carbon.framework/Versions/A/Frameworks/HIToolbox.framework/Versions/A/Headers/Events.h
一覧。
kVK_ANSI_A = 0x00, kVK_ANSI_S = 0x01, kVK_ANSI_D = 0x02, kVK_ANSI_F = 0x03, kVK_ANSI_H = 0x04, kVK_ANSI_G = 0x05, kVK_ANSI_Z = 0x06, kVK_ANSI_X = 0x07, kVK_ANSI_C = 0x08, kVK_ANSI_V = 0x09, kVK_ANSI_B = 0x0B, kVK_ANSI_Q = 0x0C, kVK_ANSI_W = 0x0D, kVK_ANSI_E = 0x0E, kVK_ANSI_R = 0x0F, kVK_ANSI_Y = 0x10, kVK_ANSI_T = 0x11, kVK_ANSI_1 = 0x12, kVK_ANSI_2 = 0x13, kVK_ANSI_3 = 0x14, kVK_ANSI_4 = 0x15, kVK_ANSI_6 = 0x16, kVK_ANSI_5 = 0x17, kVK_ANSI_Equal = 0x18, kVK_ANSI_9 = 0x19, kVK_ANSI_7 = 0x1A, kVK_ANSI_Minus = 0x1B, kVK_ANSI_8 = 0x1C, kVK_ANSI_0 = 0x1D, kVK_ANSI_RightBracket = 0x1E, kVK_ANSI_O = 0x1F, kVK_ANSI_U = 0x20, kVK_ANSI_LeftBracket = 0x21, kVK_ANSI_I = 0x22, kVK_ANSI_P = 0x23, kVK_ANSI_L = 0x25, kVK_ANSI_J = 0x26, kVK_ANSI_Quote = 0x27, kVK_ANSI_K = 0x28, kVK_ANSI_Semicolon = 0x29, kVK_ANSI_Backslash = 0x2A, kVK_ANSI_Comma = 0x2B, kVK_ANSI_Slash = 0x2C, kVK_ANSI_N = 0x2D, kVK_ANSI_M = 0x2E, kVK_ANSI_Period = 0x2F, kVK_ANSI_Grave = 0x32, kVK_ANSI_KeypadDecimal = 0x41, kVK_ANSI_KeypadMultiply = 0x43, kVK_ANSI_KeypadPlus = 0x45, kVK_ANSI_KeypadClear = 0x47, kVK_ANSI_KeypadDivide = 0x4B, kVK_ANSI_KeypadEnter = 0x4C, kVK_ANSI_KeypadMinus = 0x4E, kVK_ANSI_KeypadEquals = 0x51, kVK_ANSI_Keypad0 = 0x52, kVK_ANSI_Keypad1 = 0x53, kVK_ANSI_Keypad2 = 0x54, kVK_ANSI_Keypad3 = 0x55, kVK_ANSI_Keypad4 = 0x56, kVK_ANSI_Keypad5 = 0x57, kVK_ANSI_Keypad6 = 0x58, kVK_ANSI_Keypad7 = 0x59, kVK_ANSI_Keypad8 = 0x5B, kVK_ANSI_Keypad9 = 0x5C kVK_Return = 0x24, kVK_Tab = 0x30, kVK_Space = 0x31, kVK_Delete = 0x33, kVK_Escape = 0x35, kVK_Command = 0x37, kVK_Shift = 0x38, kVK_CapsLock = 0x39, kVK_Option = 0x3A, kVK_Control = 0x3B, kVK_RightCommand = 0x36, kVK_RightShift = 0x3C, kVK_RightOption = 0x3D, kVK_RightControl = 0x3E, kVK_Function = 0x3F, kVK_F17 = 0x40, kVK_VolumeUp = 0x48, kVK_VolumeDown = 0x49, kVK_Mute = 0x4A, kVK_F18 = 0x4F, kVK_F19 = 0x50, kVK_F20 = 0x5A, kVK_F5 = 0x60, kVK_F6 = 0x61, kVK_F7 = 0x62, kVK_F3 = 0x63, kVK_F8 = 0x64, kVK_F9 = 0x65, kVK_F11 = 0x67, kVK_F13 = 0x69, kVK_F16 = 0x6A, kVK_F14 = 0x6B, kVK_F10 = 0x6D, kVK_F12 = 0x6F, kVK_F15 = 0x71, kVK_Help = 0x72, kVK_Home = 0x73, kVK_PageUp = 0x74, kVK_ForwardDelete = 0x75, kVK_F4 = 0x76, kVK_End = 0x77, kVK_F2 = 0x78, kVK_PageDown = 0x79, kVK_F1 = 0x7A, kVK_LeftArrow = 0x7B, kVK_RightArrow = 0x7C, kVK_DownArrow = 0x7D, kVK_UpArrow = 0x7E kVK_ISO_Section = 0x0A kVK_JIS_Yen = 0x5D, kVK_JIS_Underscore = 0x5E, kVK_JIS_KeypadComma = 0x5F, kVK_JIS_Eisu = 0x66, kVK_JIS_Kana = 0x68
Keyhac
About
Mac版はmac_portブランチ。
Mac
Mac版は英語サイト (craftware - Keyhac) からじゃないとダウンロードできないので注意する。
マニュアル: keyhac: User Manual。
またWindowsと異なり、exeファイルと同じ場所のconfig.pyを読み込んだりはしてくれない。
$HOME/Library/Application Support/Keyhac/に配置する必要がある。
また、そもそもキーコード自体が異なるので、一部は専用に作る必要がある。
Base
config.py内にconfigure(keymap)関数を定義して、この中で設定を記述していく。
引数のkeymapにはKeymapオブジェクトが渡されるのでこれを操作することで設定する。
keymap_global = keymap.defineWindowKeymap()
Keymap.defineWindowKeymapでWindowKeymapオブジェクトを返す。このオブジェクトに対してグローバルキーマップを定義していく。
これが基本。
基本的に全部文字列。キーコードを指定する部分は数値も可能だが、10進数の文字列にしておいたほうがいい。
Modifier
keymap.defineModifierで、Shift/Ctrlのように同時押しに意味のあるキー (modifier) を追加できる。
スペースの左右のキーにShift/Ctrl相当の機能をもたせる上で非常に重要。
# ユーザモディファイアキーの定義 keymap.defineModifier( 235, "User0" )
上記の例では235のキーコードにU0のモディファイアキーを設定している。U0はUser0の短縮表記。ただし、Windows専用。短縮表記は使わない方がいい。
Policy
- スペースの左右のキー (Windows=変換/無変換、Mac=英数/かな) をモディファイアキーに追加。
- LSS/RSSと表記 (Left Side Space/Right Side Space)
- Ctrl/Cmd=CCと表記。
- SpaceはCtrlのワンショットモディファイア。
- LSS=Shift、RSS=U0、Space=CC。
hjklのVimのキー移動を定義したいから、RSSはU0。これは確定。
U0の操作にShiftを組み合わせたいことがあるからLSS=Shiftがいい。
キーの違いで、Windows/Macで共有と独立部分がある?