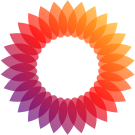「Media」の版間の差分
(New) |
(Other Window) |
||
| (同じ利用者による、間の3版が非表示) | |||
| 1行目: | 1行目: | ||
== About == | == About == | ||
Mediaファイル関係の情報をまとめる。量が増えたら別ページに分割する。 | Mediaファイル関係の情報をまとめる。量が増えたら別ページに分割する。 | ||
== Format == | |||
=== Image === | |||
==== 画素数とファイルサイズ ==== | |||
Ref: [https://digiaka.nichimy.co.jp/blog/046 画像ファイルの解像度、画素数、データ容量について | デジアカ]. | |||
画素数pxとbitの計算式がある。 | |||
まず、1px=1bitだが、ここに色の考慮がある。 | |||
* フルカラー=RGBの3系統がそれぞれ8bit=256階調の色があるので24bit | |||
* グレー=、4ビット16階調、8ビット256階調で表現した画像ファイルがあります。4ビットでは2の4乗で16通りになり、8ビットでは2の8乗で256通り。 | |||
画素数*色数=ファイルサイズ [bit]。 | |||
例えば、345x345pxのカラー画像。 | |||
345*345px * 24bit / 8 bit/Byte = 357075 Byte =357 KB。 | |||
== GIMP == | == GIMP == | ||
| 22行目: | 42行目: | ||
#左パネルで [Box]=[Fixed] になっているので、[Dynamic] に変更する。 | #左パネルで [Box]=[Fixed] になっているので、[Dynamic] に変更する。 | ||
#[Tools]-[Transform Tools]-[Align] (左パネルの棒チャートマーク) (q) を選で整列させる。 | #[Tools]-[Transform Tools]-[Align] (左パネルの棒チャートマーク) (q) を選で整列させる。 | ||
=== Other === | |||
==== Window ==== | |||
* [https://gimp.jp.net/knowledge_whole_showtoolboxanddock.html ツールボックスやドックを消してしまったら < 全般 < 知っておきたい機能 | GIMP入門(2.10版)] | |||
* [https://docs.gimp.org/2.10/ja/gimp-concepts-docks.html 2.3. ダイアログとその合体] | |||
== Shotcut == | == Shotcut == | ||
| 30行目: | 57行目: | ||
=== Timeline === | === Timeline === | ||
タイムラインを右クリックすると、タイムラインを追加できる。これで、動画の上に画像を重ねたりできる。 | タイムラインを右クリックすると、タイムラインを追加できる。これで、動画の上に画像を重ねたりできる。 | ||
=== Export === | |||
編集したした動画をファイルに出力する。 | |||
[View]-[Export] を選ぶと [Export] ペーンが表示される。 | |||
左端の [Presets] に用途別のデフォルトが用意されている。[YouTube] があるので通常はこれを選べばいい。 | |||
ただし、解像度が大きすぎる。 | |||
[Advanced] から詳細設定できる。 | |||
素材に合わせてひとまず以下を選ぶ。 | |||
* Video | |||
** Resolution=1280x720 | |||
** Frames/sec=8 | |||
* Codec | |||
** Codec=h264_videotoolbox | |||
* Audio | |||
** Channels=1 | |||
** Bitrate=32k | |||
最後に、[☑Use hardware encoder] を選んでおく。これを選ぶと、出力が早くなる。 | |||
最後に [Export File] を選ぶ。 | |||
動画のエンコード・出力が始まる。右端の [Jobs] ペーンで進捗がわかる。 | |||
元ファイルより条件を低くすると劣化する。 | |||
VideoのResolution。元動画576x360だが、これにするとぼやける。コーデックがh264だからだろう。libvpx-vp9を選ぶと失敗する。やむを得ない。 | |||
[[Category:IT]] | |||
2024年10月31日 (木) 13:46時点における最新版
About
Mediaファイル関係の情報をまとめる。量が増えたら別ページに分割する。
Format
Image
画素数とファイルサイズ
Ref: 画像ファイルの解像度、画素数、データ容量について | デジアカ.
画素数pxとbitの計算式がある。
まず、1px=1bitだが、ここに色の考慮がある。
- フルカラー=RGBの3系統がそれぞれ8bit=256階調の色があるので24bit
- グレー=、4ビット16階調、8ビット256階調で表現した画像ファイルがあります。4ビットでは2の4乗で16通りになり、8ビットでは2の8乗で256通り。
画素数*色数=ファイルサイズ [bit]。
例えば、345x345pxのカラー画像。
345*345px * 24bit / 8 bit/Byte = 357075 Byte =357 KB。
GIMP
About
GIMPは自由な画像編集ソフト。
Color
色の変更
キャンバスの色も変更できる。色の選択、塗りつぶしの2段階の操作になる。
- ツールボックスの背景色を変更。
- [Edit]-[Fill with FG Color]/[Fill with BG Color]
これで色が変わる。
Text
align
テキスト・文字を上下・中央に揃える (GIMP – 文字を縦・横で中央寄せしてセンターに揃える方法 | Howpon[ハウポン])。
- [Tools]-[Text] (左パネルのAマーク) (t) を選んで任意のテキストボックスを作成して文字を入力する。
- 左パネルで [Box]=[Fixed] になっているので、[Dynamic] に変更する。
- [Tools]-[Transform Tools]-[Align] (左パネルの棒チャートマーク) (q) を選で整列させる。
Other
Window
Shotcut
About
Shotcutは自由な動画編集ソフト。クロスプラットフォームでWindows/Mac/Linuxで動作する。
Timeline
タイムラインを右クリックすると、タイムラインを追加できる。これで、動画の上に画像を重ねたりできる。
Export
編集したした動画をファイルに出力する。
[View]-[Export] を選ぶと [Export] ペーンが表示される。
左端の [Presets] に用途別のデフォルトが用意されている。[YouTube] があるので通常はこれを選べばいい。
ただし、解像度が大きすぎる。
[Advanced] から詳細設定できる。
素材に合わせてひとまず以下を選ぶ。
- Video
- Resolution=1280x720
- Frames/sec=8
- Codec
- Codec=h264_videotoolbox
- Audio
- Channels=1
- Bitrate=32k
最後に、[☑Use hardware encoder] を選んでおく。これを選ぶと、出力が早くなる。
最後に [Export File] を選ぶ。
動画のエンコード・出力が始まる。右端の [Jobs] ペーンで進捗がわかる。
元ファイルより条件を低くすると劣化する。
VideoのResolution。元動画576x360だが、これにするとぼやける。コーデックがh264だからだろう。libvpx-vp9を選ぶと失敗する。やむを得ない。